壊れたiPhoneからデータを簡単に復元する方法【4つの実証済みテクニック】
Apple iPhoneには、脆弱な画面を除いて、多くの点でAndroid携帯電話よりも利点があります。最新のドロップテストによると、携帯電話自体は古いバージョンに似ていますが、iPhone 14シリーズはスクリーンの硬さがわずかに改善されています。そのため、iPhoneの画面は、予測不可能な事故のためにクラックまたは粉砕されやすくなります。
この機会に、あなたが最初に考えることは 壊れたiPhoneからデータを回復する方法 すぐに、どんな誤りでも、デバイスが既存のコンテンツを永久に失う可能性があります。さて、このページは、壊れたiPhoneからのデータを効率的に取得するための4つの通りを示しています。
パート1:あらゆる状況で壊れたiPhoneからデータを回復する方法
画面が壊れたiPhoneからデータを回復する方法は? iTunesおよびiCloudバックアップファイルからデータを選択的に回復する方法は?現在のiPhoneファイルに影響を与えずにデータを効率的に回復する方法は?これらの一見解決できない問題は、iOSのMobilekin Doctorのためのケーキです。
携帯電話の壊れ、偶発的な削除、水害、バストされた部品、デバイススタック、刑務所破壊など、ほぼすべてのシナリオでデータの損失を処理できます。
iOSの医師の簡単な概要:
- データの損失なしで壊れたiPhoneからデータを回復します。
- 通話ログ、連絡先、メッセージ、メッセージの添付ファイル、メモ、メモ添付ファイル、サファリ、サファリの履歴、カレンダー、リマインダー、音声メモ、カメラロール、写真など、さまざまなデータタイプをサポートします。
- iTunesバックアップからiPhoneデータを選択的または完全に取得します。
- すべてのバックアップファイルに簡単にアクセスしてプレビューできます。
- 洗練されたプログラムインターフェイスがあり、操作が非常に簡単です。
- iPhone 14/13/12/11/11 Pro(Max)、iPhone X/XS/XR/XS MAX、iPhone 8/8 Plus、iPhone 7/7 Plus、iPhone 6/6s/6 Plus、iPad、およびiPod Touchなどを含むさまざまなiOSデバイスでスムーズに実行します。
- ユーザーのプライバシーを記録することはありません。


iOSの医師を介して壊れたiPhoneからデータを取得する方法は?
ステップ1。プログラムを実行し、スキャンのモードを選択します
コンピューターにインストールされたユーティリティを起動します。画面から「iTunesバックアップファイルからの回復」モードを選択すると、すべてのiTunesバックアップファイルがスキャンされます。必要なものを選択し、[スキャンを開始]をタップして、ツールをiTunesバックアップファイルをスキャンさせます。

ステップ2。回復前にデータをプレビューします
スキャンプロセスが完了すると、プログラムのメイン画面が表示されます。回復するデータ型をマークし、右下の[スキャンを開始]をクリックします。

ステップ3。壊れたiPhoneからデータを取得します
ファイルカテゴリは左パネルに表示され、右の列から含まれるすべてのアイテムをプレビューできます。必要な特定のコンテンツを選択し、「コンピューターに回復」ボタンを押してコンピューターに保存します。

あなたも好きかもしれません:
パート2:iTunesバックアップから壊れたiPhoneからデータを取得する方法
iTunesに壊れたiPhoneのバックアップがありますか?この時点で、別のiPhoneをコンピューターに接続し、iTunesバックアップをiPhoneに復元できます。ただし、このプロセスは、このiPhoneの既存のデータを一掃します。さらに、ここに別のキャッチがあります。個々のiPhoneではなく、このiPhoneのすべてのiPhoneアイテムをすべて回復することしかできません。
iTunesから画面のないiPhoneからデータを取得するにはどうすればよいですか?
- コンピューターでiTunesを起動し、iPhoneをUSBコードでPCに取り付けます。
- 左上隅からiPhoneアイコンをタップして、「要約」を選択します。
- 右ペインから「バックアップの復元」をクリックします。
- 復元するバックアップファイルを選択し、受信iPhoneの名前を入力します。
- 「復元」ボタンを押して、iTunesバックアップファイルからデータを取得します。

パート3:iCloudバックアップから壊れたiPhoneからデータを取得する方法
iCloudに壊れたiPhoneのバックアップがあり、別の機能するiPhoneがある場合、このiPhoneのすべてのコンテンツと設定を消去し、リセットして、壊れたiPhoneデータを含むiCloudアカウントにログインできます。そうすることで、壊れたiPhoneから他のiDevicesにバックアップを抽出できます。
Icloudバックアップから壊れたiPhoneからデータを回復する方法は?
- iPhoneが既にセットアップされている場合は、iPhoneを消去します。これを実現するには、設定> general> reset>すべてのコンテンツと設定を消去してください。
- その後、ゼロからセットアップします。 WiFi画面が表示されたら、データを復元するかどうかを尋ねられます。次に、「iCloudバックアップから復元」というオプションを選択します。
- これで、iCloudアカウントにログインして、壊れたiPhoneのiCloudバックアップをこのiPhoneに復元できます。その後、壊れたiPhoneに含まれるすべてのコンテンツを取り戻します。
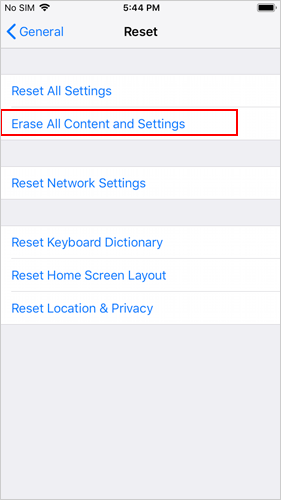
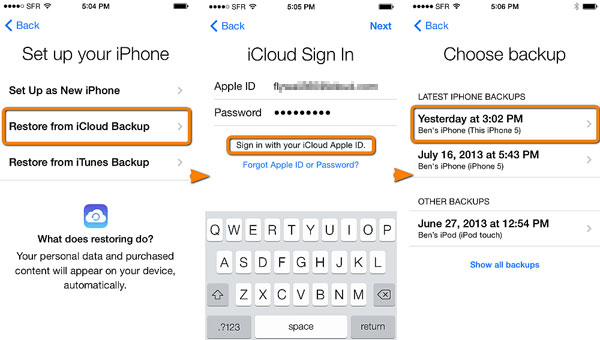
Learn more: Androidで連絡先をバックアップする方法:最新の7つの素晴らしい方法
パート4:iPhoneデータをバックアップして、Appleチームにお問い合わせください
壊れたiPhoneに直面して、自分で修理することはお勧めしません。簡単にチェックできます。画面が壊れているが、それが正常に動作する場合は、Appleサポートに連絡して電話画面のみを修復できます。それが真剣に損傷している場合は、単に対応するソリューションのために専門家の手にそれを手に入れてください。
とにかく、Appleサポートに手を差し伸べる前にバックアップしたいコンピューターを信頼していた場合は、壊れたiPhoneコンテンツをコンピューターにバックアップする方が良いでしょう。一方では、いつでもiPhoneデータを復元するのは簡単で、他方ではAppleから助けを得るのに十分な時間があります。
ここでは、iOS(WinおよびMac)のMobilekin Assistantを使用して、迅速で安全なバックアップを締めくくることができます。最良のiPhoneデータマネージャーとして、iOSデータを2つの簡単な方法でバックバックし、iDeviceコンテンツを制御し、iTunesバックアップを簡単に管理できます。
![]()
![]()
iOSのアシスタントと一緒にコンピューターの壊れたiPhoneをバックアップします。
ステップ1。 コンピューターでiOSのアシスタントをダウンロードし、インストール後に起動します。壊れたiPhoneを同じPCにリンクするためにUSBケーブルを選択すると、コンピューターによって検出されます。

ステップ2。 左メニューから必要なファイルタイプを選択すると、ツールはすぐに右側にすべての具体的なものが表示されます。バックアップ用のファイルを選択して、それらを刻むことで選択できます。
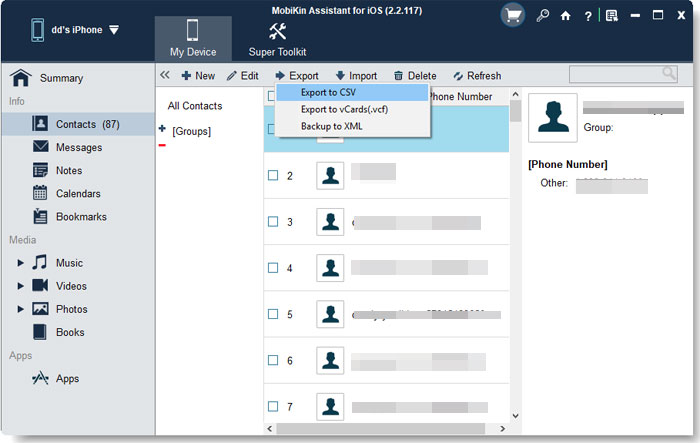
ステップ3。 選択後、上部の「エクスポート」をタップして、選択したすべてのコンテンツをコンピューター上の任意のフォルダーに保存します。
その後、Appleチームに頼り、あなたが経験した状況を明確に述べ、彼らの返事を辛抱強く待つことができます。 iPhoneを修理した後、バックアップからiPhoneを復元できます。
以前にスクリーンブレイクジャーの保険を購入した場合、保険プロバイダーに初めて連絡して損害を最小限に抑えることもできます。
結論
さて、この記事を通過した後、ソリューションを見つけるために、インターネット上の「iPhone壊れた画面回復データ」のような行をドロップする必要はもうありません。
iOSのMobilekin Doctorの場合、すべての厄介な状況があなたの管理下にあります。 2つのリカバリモードを提供し、バックアップの有無にかかわらずiPhoneからデータを取得するのに役立ちます。また、既存のデータをカバーせずに、iTunesバックアップファイルから選択的コンテンツを復元することを選択できます。このソフトウェアは、最高速度と回復率を誇っていますが、現在、何百万人ものAppleファンから非常に信頼されています。





