iPhoneからPCへの動画転送方法【2025年版・7つの方法】
Apple iPhoneは驚くべきマルチメディア機能で知られていますが、ビデオを追加し続けると、デバイスがすぐにストレージを使い果たすことができます。これが起こったとき、それは良い考えです iPhoneからコンピューターにビデオを転送します。これは、携帯電話のスペースを解放するだけでなく、すべての貴重な思い出を安全に保つのにも役立ちます。
このガイドでは、iPhoneからコンピューターにビデオを移動する7つの簡単な方法を紹介します。これらのテクニックは、デバイスのスペースを片付けるのに役立つので、更新や新しいコンテンツの余地を作ることができます。
パート1:USBを介してiPhoneからコンピューターにビデオを転送する方法
方法1:WindowsExplorerを介してiPhoneからコンピューターにビデオを転送
iPhoneからPCにビデオを移動する実用的な方法は、Windows Explorerを使用することです。この方法はメディアを手配しないため、時間のかかるファイル検索につながる可能性があることに注意してください。
WindowsエクスプローラーでiPhoneからコンピューターにビデオを転送する方法は?
- USBケーブルを使用して、Apple iPhoneをPCに差し込みます。
- Windows Explorerを起動します。 iPhoneを表すアイコンが表示されます。ダブルクリックしてください。
- 「DCIM」フォルダーにアクセスします。このフォルダーは、iPhoneのすべての写真を保持しています。
- 必要なビデオを見つけ、右クリックして、「コピー」オプションを選択します。
- PCの任意のディレクトリに移動し、もう一度右クリックして、「貼り付け」を選択します。
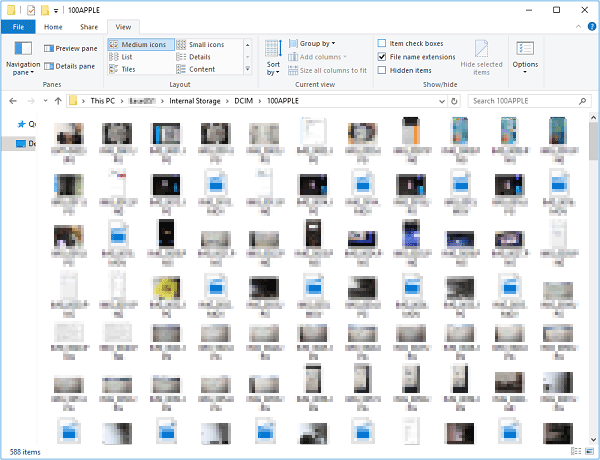
ウェイ2:iOSのアシスタントとともにiPhoneからコンピューターにビデオをアップロードする
iOS(Windows and Mac)のMobilekin Assistantは、多くのAppleデバイスユーザーにとって最大の選択肢です。 iPhoneまたはiPadからコンピューターにビデオやその他のデータを転送するための高速で簡単で安全な方法を提供します。このツールは、ファイルの転送に役立つだけでなく、iOSデータの管理をシンプルにします。幅広いデバイスと互換性があり、さまざまな種類のデータをサポートしているため、すべてのデータ管理ニーズに合わせて信頼できるソリューションになっています。
iOSのアシスタント – iOSコンテンツを移動および管理するための最良のツール:
- iPhoneからコンピューターにビデオを選択的に転送します。
- iPhone/iPadとPC/Macの間でコンテンツをコピーします。
- iTunesなしでiPhoneをバックアップして復元します。
- 連絡先、テキストメッセージ、写真、音楽、ビデオ、メモ、ブックマーク、書籍、カレンダーなど、幅広いデータ型のサポートを提供します。
- 無料のトライアルを楽しんで、コンピューターで便利なデバイス管理を直接確認してください。
- iPhone 16/15/14/13/12/11/x/8/7/6、iPod Touch、iPadなどを含むすべてのAppleデバイスと広く互換性があります。
- それはあなたのプライバシーを大切にします。
![]()
![]()
次に、この製品をコンピューターで無料で入手し、iPhoneからPC/コンピューターにビデオを転送する最良の方法を体験してください。
ステップ1。IOSのモバイルキンアシスタントを実行します
開始するには、このビデオ転送ツールをコンピューターにダウンロードしてインストールしてください。インストールしたら、iPhoneをUSBケーブルを介してコンピューターにリンクしてソフトウェアを起動してください。

ステップ2。必要なビデオを選択してください
次に、プログラムインターフェイスの左側にある[ビデオ]タブを選択して、iPhoneにすべての映画、テレビ番組、ミュージックビデオをスキャンおよび表示します。コピーするビデオクリップをプレビューして選択します。
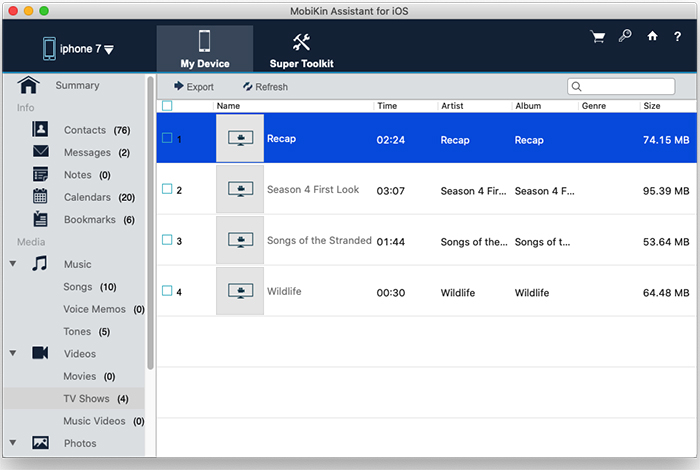
ステップ3。iPhoneからコンピューターにビデオを転送します
選択を確認したら、上部ウィンドウの「エクスポート」オプションをタップし、選択したビデオを保存するためにこのコンピューターの目的の場所を選択します。
方法3:写真アプリを介してiPhoneからPCにビデオを転送
Windows 11、10、または8を使用している場合は、デバイスを接続してWindows Photosアプリを利用して、ビデオをPCにインポートするオプションがあります。このアプリを使用してiPhoneからPCにビデオを転送する方法は?
- USBケーブルを使用して、iPhoneをPCに接続します。
- iPhoneのロックを解除するように依頼するポップアップメッセージが表示されます。 (壊れた画面でiPhoneのロックを解除する方法は?)
- 「このデバイスを信頼する」オプションをクリックするだけです。
- 「開始」メニュー内で「写真アプリ」を実行します。
- 「インポート」セクションに移動し、「USBデバイスから」を選択します。
- アプリはiPhoneでビデオのスキャンを開始します。
- 転送するビデオを選択し、インポート宛先を指定し、[選択したインポート]をクリックします。
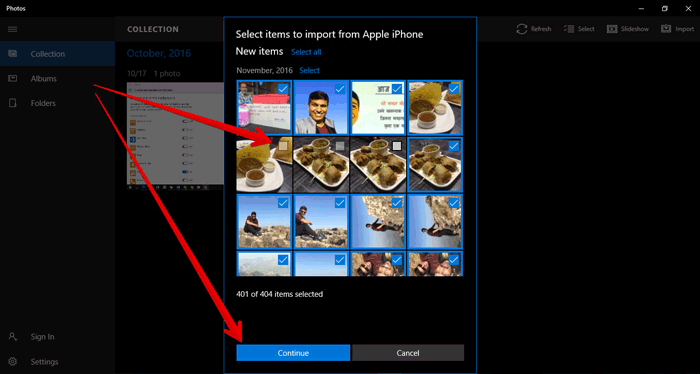
ウェイ4:iPhoneからiTunesを使用してiPhoneからPC/コンピューターにビデオを移動する
iTunes iPhoneとPCの間のビデオ転送と組織の一般的な選択肢です。 USB接続を介してデータ同期とiPhoneバックアップを可能にします。ただし、この方法は型破りであり、データの損失を危険にさらす可能性があります。したがって、進む前にデバイスのバックアップを維持してください。
iTunesを使用してiPhoneからコンピューターにビデオをダウンロードする方法は?
Learn more: [2025年版] iOS 17から16.7へのダウングレード方法(iTunes不要)
- 最新のバージョンのiTunesをマシンにダウンロードしてインストールするか、必要に応じて古いバージョンにアップグレードします。
- USBケーブルを使用してiPhoneをコンピューターに接続し、iTunesを起動します。
- iTunesのデバイスをクリックしてください。 (iPhoneがiTunesに表示されていませんか?)
- 左側のサイドバーで、「アプリ」>「ファイル共有」を選択します。
- ファイル共有アプリを選択して、使用可能なファイルを表示します。
- 「ビデオ」フォルダーをデバイスからコンピューターフォルダーにドラッグアンドドロップして、ビデオをコピーします。
- [保存]をクリックして、転送されたビデオをコンピューターに保存します。
- 以前に選択した「ファイル共有」アプリを使用して、コンピューター上の共有ファイルにアクセスします。
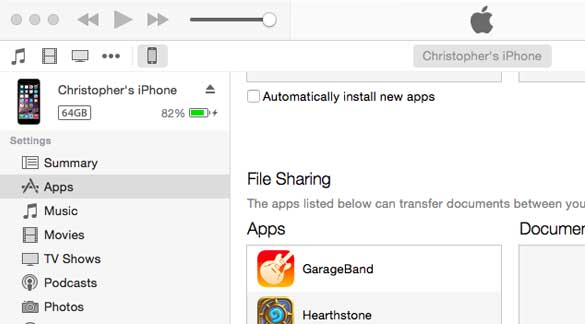
パート2:iPhoneからコンピューターへの動画をワイヤレスでコピーする方法
方法1:iCloudを介してiPhoneからコンピューターにビデオを入手する
iCloud 最大5GBの無料ストレージを提供し、iCloudの写真を使用すると、さまざまなAppleデバイスとPCでメディアにアクセスできます。 iOSデバイスでこの機能を有効にすると、ビデオは自動的にiCloudに同期されます。
iPhoneを使用してiPhoneからPCにビデオをインポートする方法は?
- iPhoneとコンピューターの両方でiCloudを構成し、同じiCloudアカウントでログインしていることを確認します。
- デバイスが安定したWi-Fiネットワークで動作していることを確認してください。
- iPhoneで、「設定」>(あなたの名前)>「iCloud」>「写真」にアクセスしてください。
- 「iCloud写真」オプションを有効にして、iPhoneからiCloudストレージに写真を移動します。
- PCで、Windows用のiCloudを取得してインストールします。
- 提供された手順に従って、コンピューターにiCloud写真をセットアップします。その後、「完了」をクリックしてから「適用」します。
- 「このPC」>「iCloud Photos」>「ダウンロード」に移動することで、新しく追加されたすべてのビデオにアクセスできます。
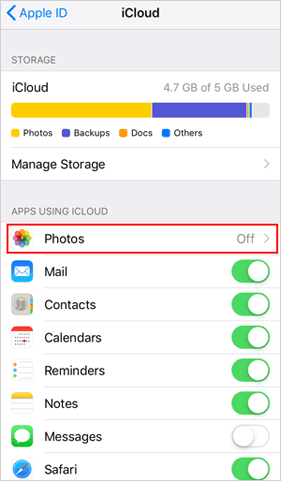
コンピューターのiCloudドライブのビデオにアクセスする場合は、両方のデバイスでドライブが有効になっていることを確認してください。さらに、すべてのiPhoneビデオを「iCloud Drive」フォルダーに保存できます。
方法2:Airdrop(Macのみ)でiPhoneからコンピューターにビデオを送信する
Airdropは、iOSユーザー向けにAppleが開発した便利な機能であり、Wi-FiとBluetoothが同時に有効になっている場合、iPhoneからMacにビデオを転送できるようにします。
AirDropでiPhoneからコンピューター(Mac)にビデオを転送する方法は?
- Finderを開き、「Go」に移動し、「AirDrop」を選択します。
- BluetoothとWi-Fiをオンにして、MacのAirDropをアクティブにします。
- AirDropの設定で、「みんなが発見することを許可する」オプションを設定します。
- iPhoneで、下からスワイプして「コントロールセンター」にアクセスします。
- 「AirDrop」をタップし、すべての人がデバイスを発見できるように設定します。
- iPhoneで写真アプリを開きます。
- 転送するビデオを選択します。
- 「共有」ボタンをタップし、表示されたらMacの名前を見つけます。
- Macの名前を触れて、Macにビデオを保存する前に送信してください。
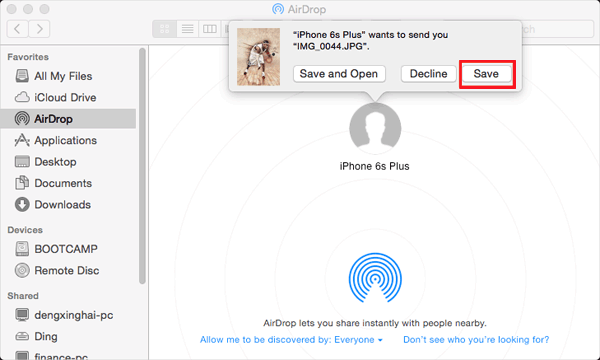
方法3:Googleドライブを介してiPhoneからコンピューターにビデオをコピーする
Googleドライブなどのクラウドストレージを使用して、iPhoneからコンピューターにビデオを簡単に転送できます。これが簡単な方法です:
- まず、iPhoneのApp StoreからGoogleドライブアプリをダウンロードしてインストールします。アプリを開いてサインインします。
- [+]ボタンをタップし、[アップロード]を選択します。 「写真とビデオ」を選択し、アップロードするビデオを選択します。
- ビデオがアップロードされたら、コンピューターのGoogle Drive Webサイトにアクセスして、GoogleドライブからiPhoneにビデオをダウンロードします。
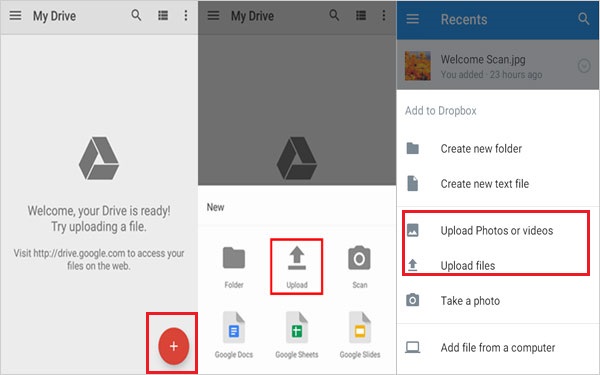
追加:なぜiPhoneからコンピューターにビデオを転送できないのですか?それを修正する方法は?
iPhoneからコンピューターにビデオを転送する過程で、いくつかの障害に遭遇する可能性があります。いくつかの一般的な理由と対応するソリューションを以下に示します。
- ゆるい接続: 使用しているUSBケーブルが損傷しておらず、iPhoneとコンピューターの両方に適切に接続されていることを確認してください。
- ロックされたiPhone画面: コンピューターがそれを認識するには、iPhoneをロック解除する必要があります。
- 時代遅れのiTunesバージョン: iTunesを使用してビデオを転送している場合は、最新バージョンに更新されていることを確認してください。
- 互換性のないビデオ形式: ビデオコンバーターを使用して、ビデオを別の形式に変換してみてください。 (iPhoneビデオをMP4に変換する方法は?)
- 未知の理由: 再試行する前にiPhoneとPCを再起動します。
一言で言えば
この記事を締めくくると、前述のテクニックの有効性を理解するのに役立つ実用的な比較を採用します。
- 送信速度はもちろん、分類されたことのない多数のビデオから転送するために目的のビデオを選択することは困難です。
- クラウドサービスは、ネットワークに大きく依存しています。 iCloudの限られた5GBの無料ストレージおよび同期アプローチは、すべての人の好みに合わない場合があります。
- iTunesはiPhoneからコンピューターへの転送を簡素化しますが、事故はデータの損失をもたらす可能性があります。
- 写真アプリとオートプレイは、特定のWindowsバージョンに制限されており、手動のアクティベーションが必要な場合があります。
- MacユーザーはAirDropを探索できますが、Wi-FiとBluetoothの両方を同時に有効にする必要があります。
- iPhoneからPCにビデオを転送する最も簡単で最速の方法は何ですか? iOSのMobilekinアシスタントをお試しください。 iOSコンテンツの単純な転送とApple携帯電話の簡単な管理により、それは良い名誉を獲得しました。したがって、今すぐ試してみてください。
![]()
![]()



