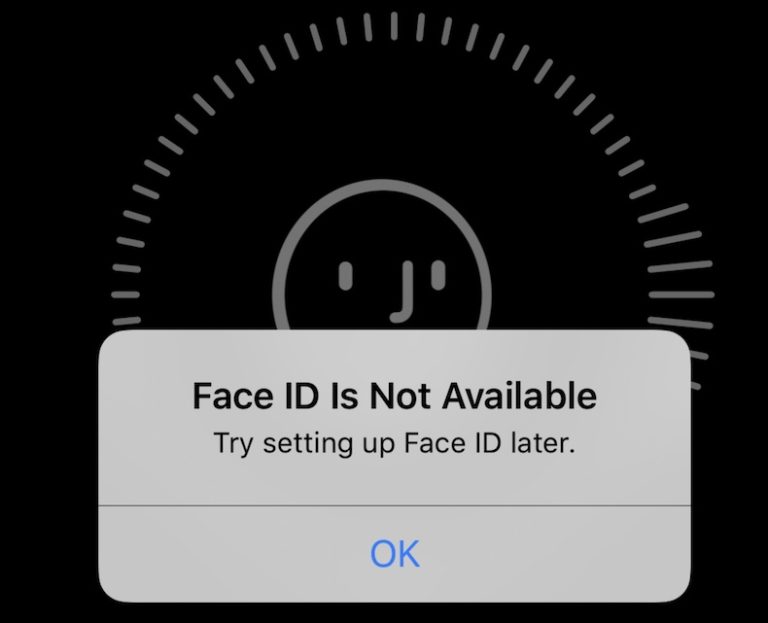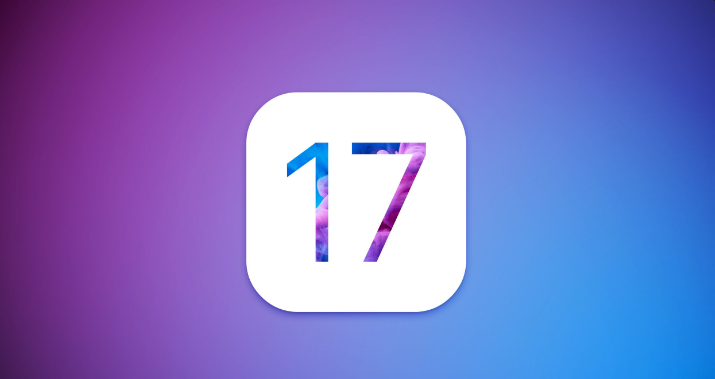iOS 16アップデート後にiPhoneがブリックする問題の修正方法
iOS 16の発売により、多くのiFansが非常に興奮しているため、多くのiPhone/iPadユーザーがIDEvicesをiOS 16に更新して新しいエクスペリエンスを提供しようとしています。ただし、iOSデバイスを脱獄したり、iOS 16のような最新のファームウェアを更新しようとすると、ほとんどの場合は問題ありませんが、時にはレンガになります。では、iOS 16の更新後にレンガ造りのiPhone/iPadを修正するにはどうすればよいですか?この記事では、問題を簡単に修正する簡単な方法と、レンガ付きiDeviceからデータを簡単に回復する方法を示します。
2. iOS 16のブリックiPhoneをiTunesで修正するにはどうすればよいですか?
3. iOS 16の更新後にiTunesなしでレンガ造りのiPhoneを修正する方法は? (推奨)
4.レンガ造りのiPhoneを修正した後にデータを回復する方法は?
私のiPhoneはブリックされていますか?
一般的に言えば、iPhoneは、一部のファームウェアエラーまたは未完成のセットアップのためにレンガになっている可能性があります。それで、あなたのiPhoneが本当にレンガになったかどうかを判断する方法は?以下のようにレンガ造りのパフォーマンスを参照して、レンガの問題でiPhone/iPadを修正する必要があるかどうかを確認して決定することができます。
* iPhone/iPadはリカバリモードに閉じ込められています。
* iDeviceはAppleロゴに巻き込まれます。
* iDeviceをオンにすることはできません。
*ディスプレイは回転ホイールに貼り付けられています。
* iOSデバイスは黒/白い画面に貼り付けられています。
*ディスプレイには、実際には完全に充電されている場合でも、赤い線のバッテリーロゴが表示されます。
iPhone/iPadが上記のパフォーマンスの1つを満たしている場合、iDeviceはおそらくレンガになります。しかし、心配しないでください、iOSの更新後にレンガ造りのiPhone/iPadを修正する簡単な方法があります。
iOS 16のレンガ造りのiPhoneをiTunesで修正する方法は?
最新のファームウェアを更新するとレンガ造りのデバイスが原因である可能性があるため、iOS 16にIDEviceを更新する前に、iPhone/iPadのすべてのデータをバックアップすることを常にお勧めします。ただし、iTunesに接続してこの問題を修正することができます。修正する前に知っておく必要があるのは、デバイスデータが完全に拭き取られている可能性があり、リカバリモードを修正する必要があるか、その後iTunesで以前のバックアップからデータを復元する必要があります。次に、以下の手順に従って、iDeviceを復元してください。
ステップ1。 まず第一に、LightningケーブルをiPhone/iPadに接続して、iDeviceを使用する必要があります。そして、今のところコンピューターに接続されていないことを確認してください。
ステップ2。 コンピューターに接続しながら、iDeviceのホームボタンを数秒間押します。次に、コンピューターでiTunesを実行し、iTunesのロゴがデバイスに表示されます。これは、デバイスが回復モードに入ることを意味します。
ステップ3。 iTunesを実行すると、iDeviceの問題が自動的に検出されます。 iTunesからのポップアップメッセージは、問題を修正するために更新または復元を依頼することを示しています。問題はiOS 16を更新することによって引き起こされたため、携帯電話を復元することで修正できます。したがって、[復元]ボタンをクリックしてしばらく待機すると、iDeviceがiTunesによって正常に修正されます。
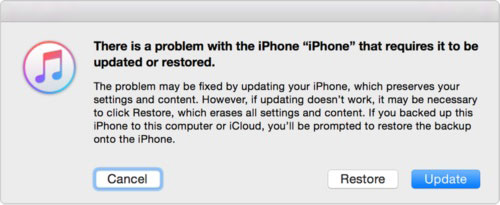
ステップ4。 iTunesからメッセージを受け取って復元や更新を要求しない場合があります。その後、デバイスを手動で復元する必要があります。 iTunesでデバイスを選択してリカバリセクションにアクセスすると、以下のようにメッセージを取得して、デバイスを工場出荷時の設定または更新に復元するように依頼する場合があります。[復元]ボタンをクリックして問題を修正します。
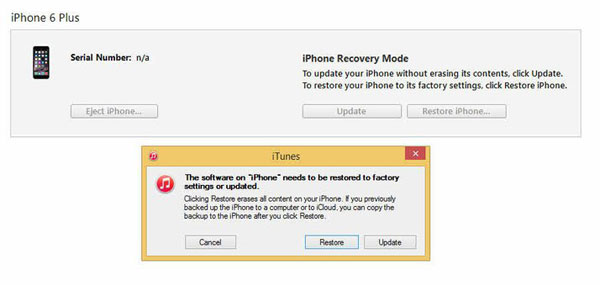
ステップ5。 レンガ造りの問題を修正した後、iTunesからバックアップを復元することもできます。 iTunesの「概要」にアクセスし、[バックアップの復元]をクリックして復元を開始します。

iTunesなしでレンガ造りのiPhoneを修正する方法は?
多くの人にとって、iTunesでレンガ造りのiPhoneを修正することは複雑です。したがって、ここでは、簡単なクリックでレンガ造りのiPhoneを修正するのに役立つiTunesへの別のアルテナティブソフトウェアをお勧めします – iOSシステムの回復。それを使用すると、iPhoneを簡単かつすばやく通常のステータスに戻すことができ、操作はiTunesよりも非常に簡単です。
![]()
![]()
これが詳細な手順です:
ステップ1。 iPhoneシステムリカバリソフトウェアをコンピューターにダウンロードしてインストールしてから、レンガ造りのiPhoneをPCに接続します。 「その他のツール> iOSシステムリカバリ」を選択して、修正プロセスを入力します。
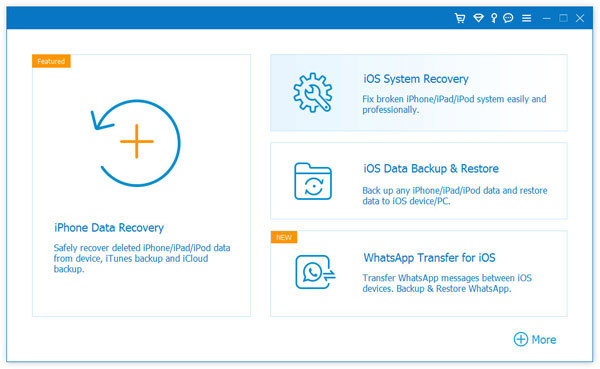
ステップ2。 [開始]をクリックし、指示に従ってDFUモードに入ります。
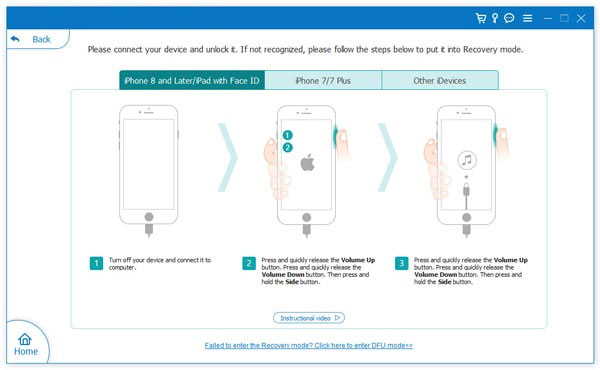
ステップ3。 適切なiPhoneモデルを選択し、[ダウンロード]をクリックしてデバイスプラグインをダウンロードします。ダウンロード後、デバイスの修理を開始すると、iPhoneはすぐに通常に戻ります。
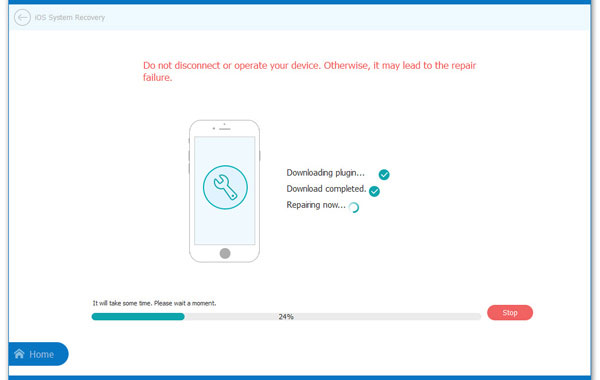
ブリックされたiPhoneからデータを回復する方法は?
レンガ造りの問題を修正した後、すべてのデータを失い、レンガ造りのiPhone/iPadからデータを回復または復元する必要がある場合があります。これらの目標を達成するために、iOSのためにMobilekin Doctorと呼ばれる専門的なiOSリカバリーがあります。また、この素晴らしいプログラムは、iPhone、iPad、またはiPodのほぼすべてのモデルと互換性があり、削除、紛失、フォーマットされたデータを回復または復元します。
キーはiOSのMobileKin Doctorを機能させます:
* iTunesなしでiDeviceから紛失または削除されたデータを直接回復します。
*すべてのiTunesバックアップファイルを自動的にスキャンすることにより、プログラムでiTunesバックアップからデータを復元します。
*連絡先、SMS、コール履歴、メモ、カレンダー、写真、添付ファイルなど、IDEVICEからさまざまな内容を回復します。
*メッセージ、連絡先、および履歴を呼び出し、HTML形式として保存します。
Also read: iOS 17/18のFace IDが動作しない場合の修正方法【iOS 17.5、iOS 17.6対応】
* iDeviceのすべてのファイルを3つのステップでバックアップします(スキャン> SELECT>バックアップ)。
*回復前に好きなデータをプレビューします。
*未読のiTunesバックアップファイルからデータを抽出し、コンピューターに保存します。
iOSのMobilekin Doctorの詳細をご覧ください。
次に、以下の手順に従って、IDEVICEから直接紛失、削除、またはフォーマットされたデータを回復し始めます。
ステップ1。 コンピューターにプログラムをダウンロードしてインストールします。
![]()
![]()
ステップ2。 プログラムを起動し、iDeviceをUSBケーブルでPCに接続します。インターフェイスの上部には、ソフトウェアの2つのモード「iOSデバイスからの回復」と「iTunesバックアップファイルからの回復」があります。また、「iOSデバイスからの回復」モードを使用するには、接続されたiDeviceに脱獄が必要であるか、プログラムがデバイスの検出に失敗する可能性があります。このようにして、インターフェイスが以下のように表示される場合があります。
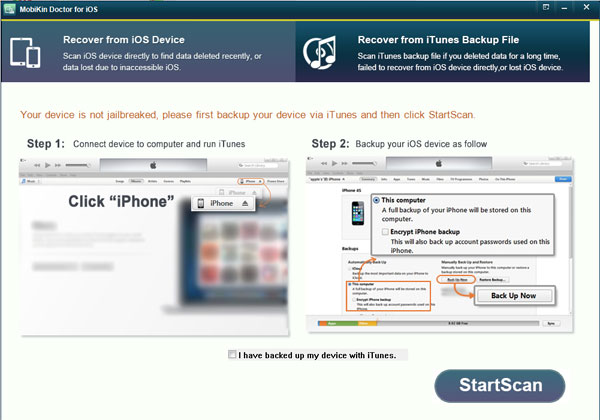
iPhoneはiOS 16に更新されているため、iDeviceはプログラムによって検出され、すべてのiDeviceデータは自動的にスキャンされ、以下のように表示されます。
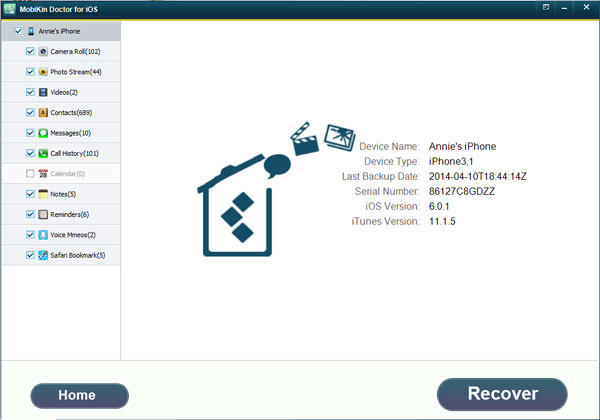
ステップ3。 左パネルのアイテムをクリックして、右側のファイルをプレビューします。削除されたものと既存は、さまざまな色で区別されます。回復するファイルをチェックして[回復]ボタンをクリックしてプロセスを開始し、コンピューターに保存します。
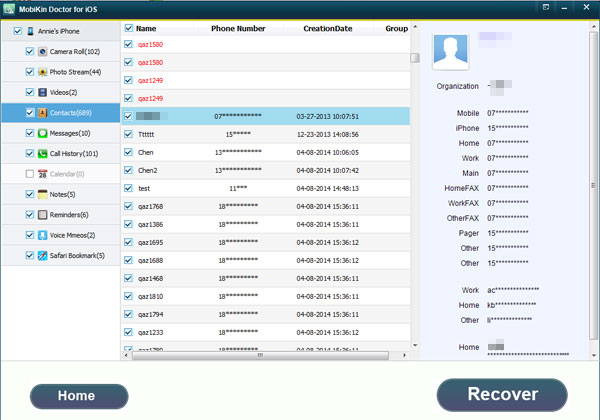
注:プログラムのすべてのコンテンツを確認するには、ユーザーは最初にプログラムを登録する必要があります。
また、「iTunesバックアップファイルから回復」モードを使用して、iTunesバックアップからファイルを復元することもできます。モードを使用するには、iTunesを実行したり、iDeviceをコンピューターに接続したりする必要はありません。プログラムを起動するだけで、PC上のすべてのiTunesバックアップファイルを自動的にスキャンし、バックアップファイルからターゲットファイルを選択してデバイスに抽出および保存します。
![]()
![]()