iCloudに写真がアップロードできない場合の解決方法 – 7つの対策
iCloudにアップロードしない貴重な写真に悩まされていますか?お見逃しなく!写真をiCloudにアップロードするのに役立つヒントを以下に示します。
iCloudは、写真にシームレスな自動バックアップを提供し、Appleデバイス全体に安全に保存され、アクセスできるようにします。 iPhoneからiCloudに写真を転送しないと、デバイスの損傷のためにそれらを失う危険があります。時々、写真をiCloudにアップロードしようとしますが、機能しません。なぜあなたの写真がiCloudにアップロードされていないのか疑問に思うかもしれません。
Learn more: iPod touch/Shuffle/nano/Classicを完全に消去する方法
心配しないでください。この記事では、「写真がiCloudにアップロードされない写真」の問題をトラブルシューティングするための7つの方法を提供します。ヒントを学んだ後、貴重な写真をiCloudにアップロードできます。
iCloudにアップロードしない写真を修正する方法
1.デバイスを再起動します
iPhone/iPadを再起動すると、写真がiCloudにアップロードされない一時的なソフトウェアの不具合を解決するのに役立ちます。 iPhone/iPadが新鮮に開始すると、関連するソフトウェアは常に正常に機能し、写真をiCloudにアップロードすることが成功します。
2。インターネット接続を利用可能にします
iCloudは、iPhoneとiCloudの間に写真を転送するためのアクティブなインターネット接続に依存しています。インターネット接続がなければ、写真のアップロードプロセスは行われません。 iPhoneのインターネット接続を利用できるようにするには、iPhoneを安定した滑らかなWi-Fiネットワークに切り替えて、写真のアップロードを接続およびやり直す必要があります。
3。十分なiCloudストレージを保証します
写真をiCloudにアップロードするには、十分なiCloudストレージ容量が必要です。 iPhoneに十分なiCloudストレージがない場合、写真が停止します。 iCloudは5GBの空きスペースしか提供していないことに注意してください。したがって、最初にiCloudストレージがどれだけ残っているかを知る必要があります。これを行うには、「設定」>(あなたの名前)>「iCloud」に移動します。
iCloudに十分なスペースがない場合は、他のデバイスから役に立たないバックアップを削除してスペースを解放してください。 「設定」に移動します>(あなたの名前)>「iCloud」>「アカウントストレージの管理」>「バックアップ」。次に、icloudにバックアップしたくない古い電話をクリックして、「削除バックアップ」>「オフと削除」をタップします。
iCloudストレージがスペースがなくなり、写真やアプリを削除したくない場合は、iCloudストレージをアップグレードしてiCloudストレージにさらにスペースを追加できます。 iCloudストレージをアップグレードします。 「設定」に移動します>(あなたの名前)>「iCloud」>「アカウントストレージの管理」>「ストレージ計画の変更」オプションを選択し、「iCloud+」をクリックします。次に、Apple IDを入力して確認します。
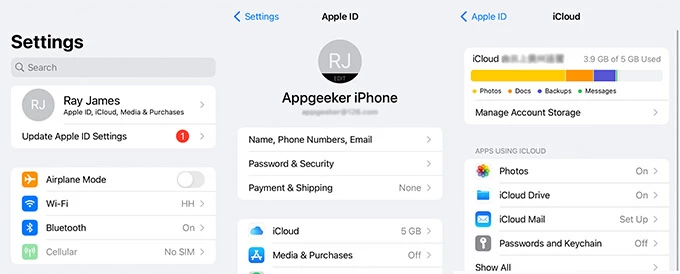
4.デバイスストレージを最適化します
写真のアップロードプロセス中に、iCloudの写真の圧縮中にデバイスに一時ファイルが作成される場合があります。デバイスにストレージが不十分な場合、これらの一時ファイルが作成されない場合があり、写真がiCloudにアップロードされない写真になります。
この場合、iCloudに写真をアップロードするためにiPhoneスペースを解放するソリューションを見つけることが不可欠です。推奨事項セクションには、ストレージを最適化する方法に関する推奨事項があり、必要に応じてそれを有効にすることができます。 「設定」>「一般」>「iPhoneストレージ」に移動するだけです。
5。Icloudとデバイスソフトウェアを更新します
iCloudへの写真のアップロードを防ぐバグがいくつかあります。幸いなことに、Appleはバグの修正と最適化を含むソフトウェアの更新を継続的にリリースします。最新のアップデートをインストールすると、ソフトウェアバグはおそらく写真アプリとiCloudで解決されます。
最新のアップデートをインストールしたかどうかを確認するには、「設定」>「一般」>「ソフトウェアアップデート」に移動します。そうでない場合は、「ダウンロードとインストール」をタップしてPassCodeを入力して、最新のアップデートをインストールできます。
6.十分なバッテリーレベルを維持します
iPhoneが電源が少ない場合、iOSは写真アプリを制限する場合があります。写真アプリがバックグラウンドで適切に実行できない場合、アップロードプロセスが妨げられます。これを解決するには、iPhoneのバッテリーレベルを確認し、携帯電話を充電器に接続し、「履歴書」オプションをタップします。
7. iCloudの写真を有効にします
iCloudの写真を有効にすると、1つのデバイス上のすべての写真がiCloudに自動的にアップロードされ、iPhoneからiPhoneにiChoneを使用して写真を転送できます。 iCloudの写真をオンにするには、[設定]>(あなたの名前)>[iCloud]>[Icloud Photos]または「このiPhoneの同期」をオンに切り替えます。
ボーナスのヒント:写真転送に適したツール
写真を新しいiPhoneに転送したいが、iCloudにアップロードするのに疲れている場合、または写真をiCloudにアップロードできない場合は、代替方法があります。 iPhoneデータ転送は、iCloudなしで転送されている写真を実現するためのポイントに直接到達するための便利なツールです。
デバイスとiCloudの保管について心配する必要はありません。また、iPhoneからiPhone、iPhone、Macに写真を転送することをサポートします。
Appgeekerで写真を転送する利点iPhoneデータ転送
結論
それは、iCloudにアップロードしない写真を修正する方法です。上記のソリューションで問題を正常に修正したと思います。 iCloudの問題をスキップしてデバイス間で写真を効果的に転送する場合は、Appgeeker iPhoneデータ転送が役立ちます。
関連記事
すべてのデバイスのトップ16 YouTubeレコーダー
Macでのクイックタイム画面録画を停止する方法
iPhoneの写真をWindows10PCに転送する方法 – ケーブルの有無にかかわらず



