iPhoneでメッセージを復元する方法[トップ4の方法]
iPhoneでテキストメッセージが紛失または消滅した場合、パニックに陥らないでください。この投稿では、iPhoneで紛失または削除されたテキストメッセージを復元する方法を説明します。
iPhoneで重要なメッセージを削除または失うことは、特にこれらのテキストメッセージがあなたの個人的な生活や仕事に密接に関連している場合、イライラする可能性があります。幸いなことに、以前にデバイスのバックアップを作成した場合、iPhoneメッセージを復元する方法はいくつかあります。
この記事では、iCholoudバックアップ、iTunes、またはFinderバックアップの使用や、データを失うことなくiPhoneのテキストメッセージを正確に復元するための信頼できるiPhoneデータリカバリツールを使用するなど、iPhoneでメッセージを復元する方法を紹介します。
しかし、ここに注目に値する簡単なヒントがあります。iOS16以降を使用している場合は、完全な復元を必要とせずに最近削除されたメッセージをiPhoneに回復できます。方法は次のとおりです。
- iPhoneでメッセージアプリを開きます。
- タップします 編集 会話リストの左上隅(またはタップ フィルター フィルタリングされたビューを使用する場合)。
- 選択します 表示最近削除されました または 最近削除されました。
- 復元する会話を選択してください。
- タップします 回復する、 その後 メッセージを回復します 30日以内に削除したテキストメッセージを戻すには。
最近削除されたフォルダーがiPhoneで削除されたテキストメッセージを復元できない場合、次のセクションでは段階的にガイドされます。
iPhoneメッセージを復元するとどうなりますか
バックアップからiPhoneにメッセージを復元するには、多くの場合、デバイスを工場出荷時の設定にリセットし、完全なデータ復元を実行する必要があります。これは、現在のデータが消去され、そのバックアップコンテンツに置き換えることを意味します。これは、完全なメッセージスレッドを取り戻すための強力な方法ですが、バックアップが作成されてから追加されたものを失うリスクがあります。
しかし、あまりにも悲観的ではありません。特定のサードパーティツールを使用することで、残りのiPhoneに影響を与えることなく会話を復元できます。
iPhoneデータリカバリを介してiPhoneメッセージを復元する方法
テキストメッセージを取得するためだけに誰もがiPhoneを消去することをいとわないわけではありません。リセットせずにメッセージをiPhoneに復元したい場合は、iPhone Data Recoveryは、iOSデバイスから回復し、iTunesバックアップファイルから回復し、iCloudから回復するという3つの回復モードで非常に柔軟になります。
このソフトウェアを使用すると、既存のバックアップまたはアーカイブ会話からIMESSAGE、SMS、MMS、またはメディアを抽出できます。回復前にメッセージ履歴をプレビューできるだけでなく、データの損失なしで失われたiPhoneメッセージを選択的に復元できるようにします。
デバイスを拭くことなくiTunesバックアップからiPhoneメッセージを復元する方法は次のとおりです。
ステップ1。接続を構築し、iTunesバックアップファイルから回復を選択します
iPhoneデータリカバリをコンピューターでダウンロードして起動し、互換性のあるデータケーブルを使用してiPhoneをコンピューターに接続してから、 iTunesバックアップファイルから回復します タブ。
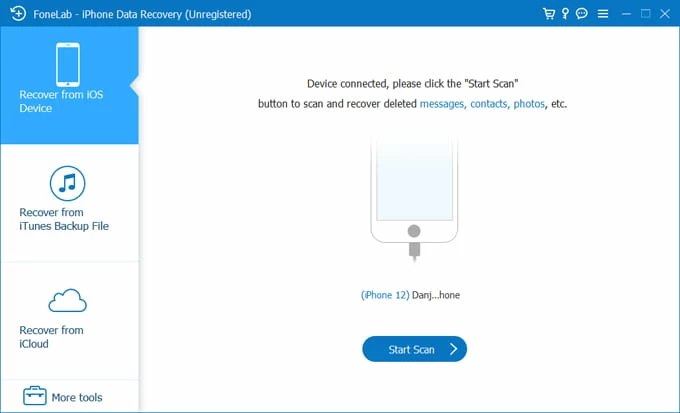
ステップ2。右のiTunesバックアップを選択します。
ソフトウェアには、コンピューターにアーカイブされたすべてのiTunesバックアップが日付とともにリストされます。復元するメッセージを含むバックアップファイルを選択し、クリックしてください 始める バックアップ内のデータのスキャンを開始します。
必要に応じて、暗号化パスワードを入力して、バックアップのコンテンツにアクセスします。
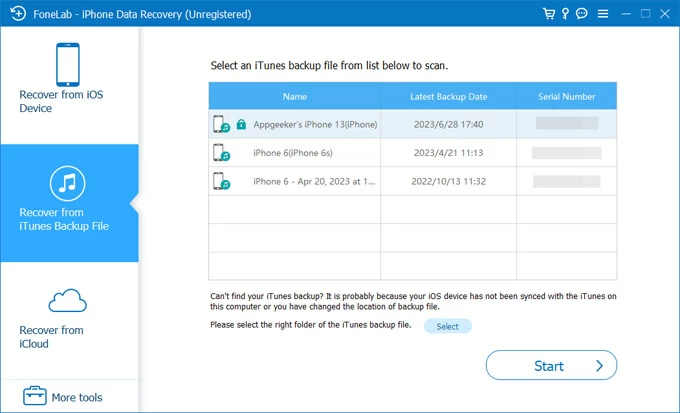
ステップ3。iPhoneテキストメッセージをプレビューおよび復元します。
iTunesバックアップから保存されているすべてのコンテンツが表示されます。に行きます メッセージ そして メッセージ添付ファイル 会話スレッドを表示するタブ。次に、目的のメッセージを確認し、クリックします 回復する、およびフォルダーを選択して、復元されたiPhoneメッセージをコンピューターに保存します。
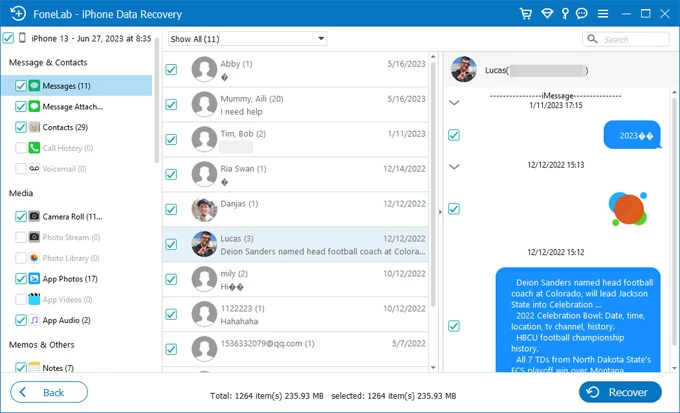
iCloudバックアップからiPhoneでメッセージを復元する方法
iPhoneでiCloudバックアップを有効にしている場合、自動の1日のバックアップの1つでメッセージが保存された可能性があります。このタイプの復元は、工場出荷時のiPhoneをリセットしたり、新しいデバイスに切り替えたり、メッセージが突然消えたときに理想的です。 iCloudから復元することにより、バックアップ時にメッセージを含むすべてのものをその状態に戻すことができます。
iPhoneのメッセージをiCholoudバックアップから復元するには、使用可能なバックアップファイルがキーです。[設定]>(あなたの名前)> iCloud> iCloudバックアップに移動して、バックアップの作成日がメッセージの消失または削除に先行するかどうかを確認できます。もしそうなら、次の手順を進めます。
1. iPhoneリセットを開始します(必要に応じて)。に移動します 設定 > 一般的な > iPhoneを転送またはリセットします > すべてのコンテンツと設定を消去します。アクションを確認し、デバイスが再起動するのを待ちます。
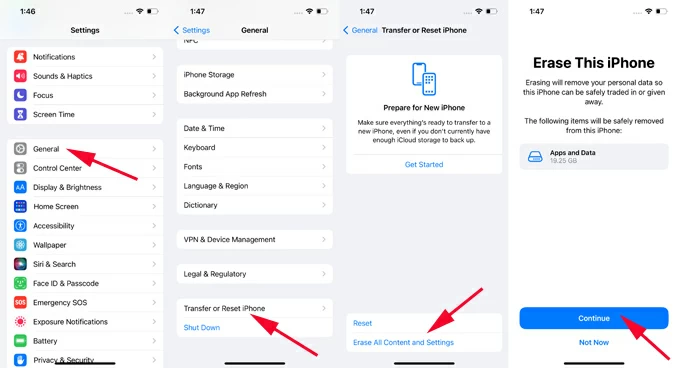
2。セットアッププロセスを開始します。 iPhoneに電源を入れ、言語や地域の選択を含む画面上のプロンプトに従ってください。 アプリとデータを転送します 画面。
3. iCloudバックアップからテキストメッセージを復元することを選択します。タップします iCloudバックアップから 利用可能な選択肢から。次に、メッセージを含むバックアップに関連付けられたAppleアカウントとパスワードを入力します。 2因子認証がプロンプトされているかどうかを確認します。
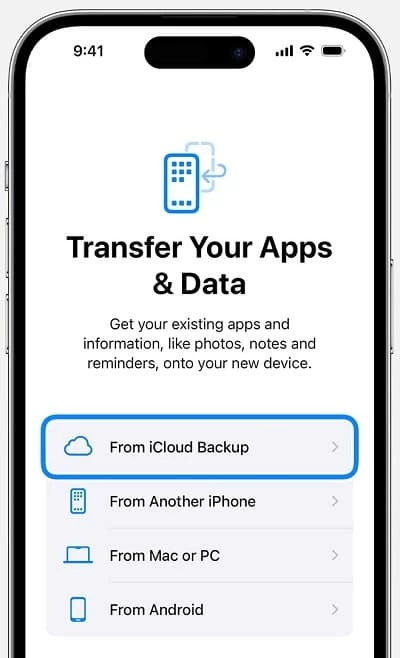
4.復元するには、関連するバックアップを選択します。表示されたリストからの日付に基づいて、最新または適切なバックアップを選択すると、復元が開始されます。
iPhoneを安定したWi-Fiネットワークに接続し、iPhoneが再起動するのを待ちます。その後、メッセージアプリを開いて、スレッド、タイムスタンプ、添付ファイルが正しく復元されていることを確認できます。
注記:
- メッセージ用のiCloudが有効になっている場合、iCloudバックアップはメッセージを保存しない場合があります。
iPhoneのiTunesからテキストメッセージを復元する方法
iTunesを使用してiPhoneをWindows PCまたは古いMACOSシステムにバックアップしたユーザーの場合、従来のフルデバイスの復元を通じてメッセージの復元は依然として可能です。 iTunesは、iPhoneデータの完全なスナップショットを作成します。これは、古いメッセージをiPhoneに復元するのに特に有益です。
1.最新バージョンにiTunesを更新します。クリック ヘルプ > 更新を確認してください iTunesウィンドウで、iTunesが最新であることを確認します。
2。iPhoneで私を見つけることを無効にします。行きます 設定 > (あなたの名前) > 私を見つけてください > 私のiPhoneを見つけてください そして、それを切り替えて修復を可能にします。
3.USBケーブルを使用して、iPhoneをMACOS Mojave 10.14以前を実行しているPCまたはMacにリンクします。必要に応じて、コンピューターを信頼してください。
4. iTunesを実行してクリックします iPhoneアイコン 左上のコーナーで、デバイス設定にアクセスします。
5。[概要]タブで、クリックします バックアップを復元します バックアップセクションの下。
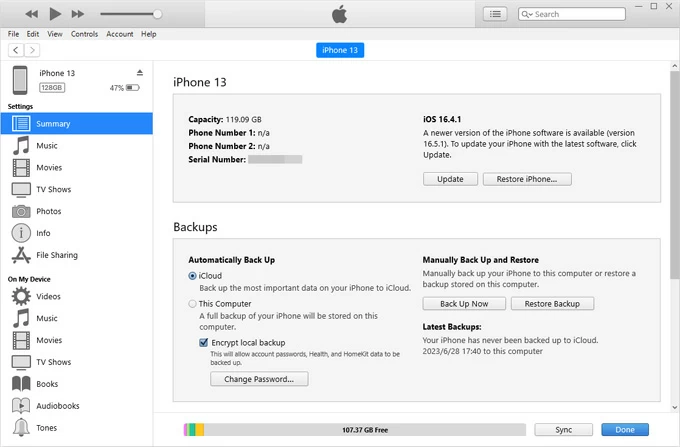
6.復元するバックアップを選択します。不足しているメッセージを含むバージョンを見つける日付を見ることができます。
7.バックアップが暗号化されている場合は、パスワードを入力します。
8。クリックします 復元する iTunesがバックアップデータをiPhoneに転送するのを待ちます。
ヒント: Windows PCがiTunesの代わりにAppleデバイスアプリを使用してローカルバックアップを作成した場合、Apple DevicesアプリからiPhoneを復元してメッセージを取得できます。
FinderからiPhoneでメッセージを復元する方法
AppleはMacos CatalinaでiTunesを廃止し、後にFinderがiPhoneのバックアップと復元のデフォルトツールとして引き継いでいます。 Finderを使用してiPhoneをMacにバックアップした場合、Icloudに依存せずに完全なローカルバックアップからiPhoneテキストメッセージを復元するために使用できます。
1. LightningまたはUSBケーブルでiPhoneをMacに接続します。
2。検索を開いてから、左側のサイドバーからiPhoneを選択します。
3。[一般的なタブ]で、クリックします バックアップを復元します。
Recommended Read: iPhone/iPadのリモート管理を回避する方法|知っておくべき4つの手段
4.リストから正しいバックアップファイルを選択します。
5。クリックします 復元する プロセスが終了するのを待ちます。
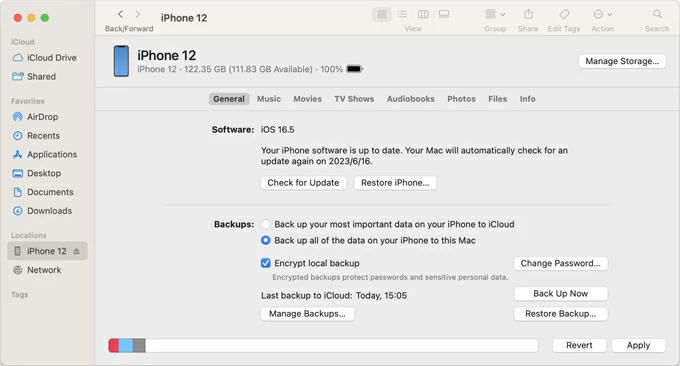
結論
iPhoneがiCloudまたはコンピューターでバックアップされているかどうかにかかわらず、iPhoneのテキストメッセージを復元するには、通常、デバイスを以前の状態に戻すことが含まれます。したがって、完全な復元を実行する前に、最近削除されたフォルダーを確認したり、メッセージが必要な会話を見つけたりすることができます。それがうまくいかない場合は、最近削除されたスレッドや古いテキストメッセージなど、バックアップからiPhoneへの会話の復元を開始します。
また、後でiPhoneで削除または欠落しているテキストメッセージを簡単に取得できるようにするために、iPhoneデータをバックアップする習慣を作ることができます。または、設定に移動>(あなたの名前)> iCloudに移動し、iCloudでメッセージを有効にして、メッセージをiCloudストレージに同期させます。
FAQ
iPhoneを消去せずにメッセージを復元できますか?
はい、しかし特定の方法でのみ。サードパーティもiPhoneデータリカバリと同様に、デバイス全体をリセットせずにiTunesバックアップからメッセージを復元できます。 iTunesのバックアップからメッセージを抽出し、選択的に復元します。現在のデータをそのままにしてください。
iPhoneで削除されたテキストメッセージを復元する方法は?
iPhoneから最近削除されたテキストメッセージを回復するには、まずメッセージアプリで最近削除されたフォルダーを表示する必要があります。このフォルダーは、削除されたテキストメッセージを一時的に保存し、30日以内に回復可能にします。
タップします 編集 または フィルター メッセージの会話リストで、次に進みます 表示最近削除されました または 最近削除されました フォルダ。必要なメッセージを見つけて、タップします 回復する それらを会話リストに復元します。
復元後にテキストメッセージが表示されないのはなぜですか?
iPhoneをバックアップから復元しているが、メッセージがメッセージアプリに表示されない場合、間違ったバックアップファイルを選択したか、復元されたバックアップにメッセージが含まれていなかったためです(特にiCloudメッセージが有効になって同期した場合)。別のバックアップから復元してみてください。
さらに、コンピューターに保存されたローカルバックアップが破損している場合、iTunesまたはFinderからiPhoneにメッセージを復元することもできません。



