[iCloud写真を削除せずにオフにする方法ガイド]
iCloudの写真は、すべての写真とビデオをiCloudに保存するのに役立つ簡単な方法を提供します。そうすれば、同じiCloudアカウントを持つさまざまなAppleデバイスのiCloud写真にアクセスできます。ただし、プライバシーの問題やストレージスペースが不十分な場合は、iCloudの写真をオフにすることを検討することができます。それで、あなたが心配している質問が来て、iCloudの写真をオフにするのはそれらを削除しますか?
iOSデバイスとMacでiCloudの写真をオフにする方法を気にするなら、あなたは正しい場所に来ました。この記事は、すべてを削除せずにiCloudの写真をオフにする方法を理解するのに役立ちます。詳細をご覧ください。
パート1:iCloudの写真をオフにすると、写真はどうなりますか?
iCloudの写真は、デバイスで撮影した写真やビデオをクラウドにすばやくバックアップできます。それで、あなたは尋ねるかもしれません:「iCloudストレージをキャンセルした場合、写真を失います」?簡単な答えはノーです!それで、AppleデバイスでiCloudの写真を無効にするとどうなりますか? iCloudの写真をオフにしても、写真は削除されません。また、デバイスで撮影した画像やビデオを通常保存してアクセスできます。
ただし、iCloudの写真をオフにすると、iCloudはデバイスで撮影した新しい写真をバックアップしなくなることを知る必要があります。また、iCloudに保存されている写真にアクセスできませんが、デバイスには撮影できません。
さらに、iCloudサービスの使用を停止したら、iCloudは30日間の写真とビデオのみを保存することに注意することが重要です。 30日以上1回、iCloudから完全に消えます。したがって、iCloudの写真を注意深くオフにすることを検討してください。
見逃せない:
パート2:iCloudの写真をオフにする前に何をすべきか?
オプション1:iCloud.comから写真をダウンロードします
iCloudの写真をオフにした場合、写真を失うことを心配している場合は、事前に写真をバックアップすることで安心できます。最初にiCloudに保存されている写真をデバイスにダウンロードできます。携帯電話やコンピューターでiCloud.comにアクセスして、iCloudの写真をダウンロードできます。コンピューターは通常、電話よりも多くのストレージスペースがあるため、コンピューターに写真をダウンロードすることをお勧めします。
- コンピューターでブラウザを開き、iCloud.comにアクセスします。
- Apple IDとパスワードを使用して、iCloudアカウントにサインインします。
- 「写真」オプションを選択し、iCloudのすべての写真とビデオをコンピューターにダウンロードします。

オプション2:iPhone/iPadの写真をコンピューターにバックアップします
iCloudの写真には、良好なネットワーク接続が必要です。ただし、現時点で利用可能なネットワークがない場合は、心配しないでください。USBケーブルを使用してiPhoneまたはiPadからコンピューターに写真を転送できます。ここでは、iOSのMobilekin Assistantを使用できるiOSデータ転送および管理ツールを使用することをお勧めします。デバイス上のすべてのアルバムや写真をプレビューすることができ、バックアップしたい写真を選択的にバックアップできます。
iOSのアシスタントを使用することをお勧めする理由:
- 品質の損失なしに、iPhoneからコンピューターまでの特定の写真またはすべての写真をバックアップします。
- 写真、ビデオ、音楽、連絡先、SMS、メモなど、IOSデータの全体的なタイプをバックアップします。
- ワンクリックでiPhone/iPadデータをバックアップして復元します
- コンピューターを介して簡単なiOSデバイス管理を可能にします。
- 安全で使いやすいです。
- ほぼすべてのiOSデバイスと互換性があります。
![]()
![]()
iOSのMobileKin Assistantを使用して、iPhoneの写真をコンピューターにバックアップする手順:
ステップ1:コンピューターでiOSのアシスタントを起動し、USBケーブルを使用してiPhoneをプラグインします。 iPhoneが認識されたら、iPhoneの「信頼」をクリックして接続を承認します。
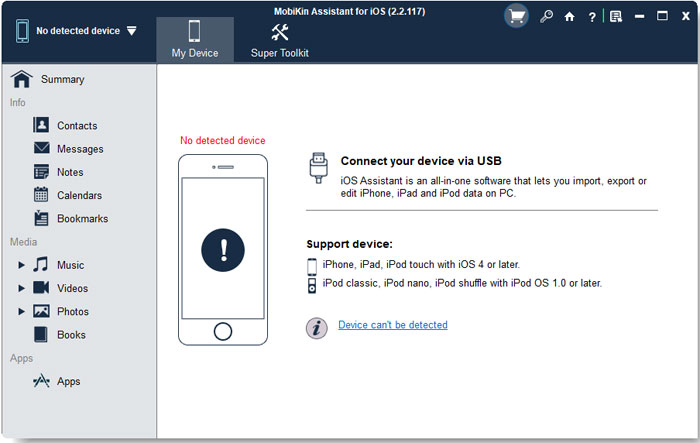
ステップ2。すべてのファイルタイプは、左側のサイドバーに表示されます。 「写真」セクションに移動し、バックアップする写真をプレビューして選択します。

ステップ3。必要なすべての写真を選択したら、トップメニューの「エクスポート」ボタンをクリックして、選択した写真のiPhoneからコンピューターに転送を開始します。
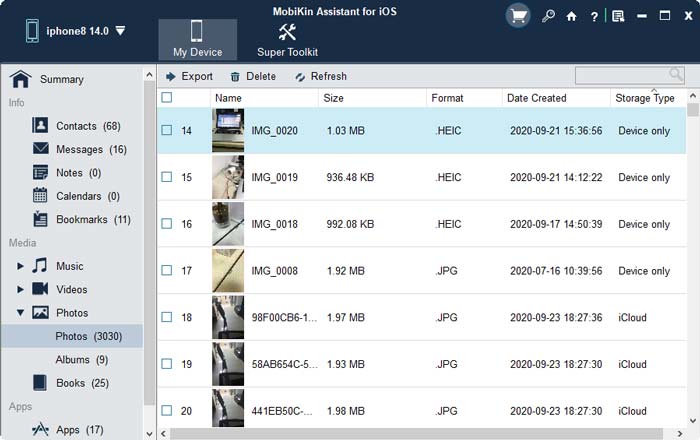
あなたが好きだと思います:
パート3:すべてを削除せずにiCloud写真をオフにする方法は?
すべてを削除せずにiCloudをオフにするにはどうすればよいですか?次のコンテンツは、さまざまなAppleデバイスのiCloud写真をオフにする方法を示しています。
方法1:iPhone/iPadでiCloud写真を無効にする方法
- iPhoneまたはiPadの「設定」アプリに移動します。
- 画面の上部にあるApple IDをタップし、iCloudを選択します。
- 下にスクロールして写真を選択します。
- 「iCloudの写真」をオフにします。

方法2:MacでiCloud写真共有をオフにする方法
- Macで写真アプリを実行します。
- 画面の上部に移動して、メニューバーの「写真」をクリックします。
- 「設定」>「iCloud」を選択します。
- その隣の箱をチェックして「iCloud Photos」をオフにします。
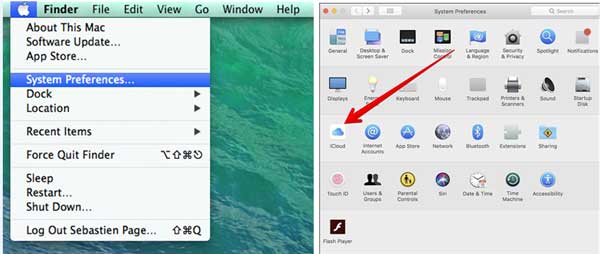
方法3:iCloud.comのiCloud写真をオフにする方法
- コンピューターでWebブラウザを使用して、iCloud.comにアクセスします。
- Apple IDとパスワードでサインインします。
- 「写真」を選択し、右上隅の設定アイコンをクリックします。
- [設定]を選択し、[iCloud]タブをクリックします。
- 「iCloudの写真」をオフにします。
パート4:iCloud写真に関するFAQ
Q1:iCloudの写真をオフにして、私の写真やビデオをデバイスから削除しますか?
いいえ、iCloudの写真をオフにすると、写真やビデオのデバイスとの同期が停止するだけです。ただし、デバイスでメディアにアクセスできます。
Q2:iCloudの写真をオフにした後、iCloud.comで写真やビデオを表示できますか?
はい、iPhoneまたはiPadのiCloud写真をオフにした後でも、iCloud.comでメディアファイルにアクセスできます。
Q3:iCloudの写真をオフにすることは、私のデバイス上のストレージスペースを解放できますか?
いいえ、iCloudの写真をオフにして、写真やビデオのデバイスとの同期を停止するだけです。デバイスのストレージスペースには影響しません。
Q4:iPhoneから写真を削除できますが、それらをiCloudに保管できますか?
はい。最初にデバイスのiCloud写真を無効にし、次にiPhoneのギャラリーに移動し、不要な写真を選択して削除します。これで、写真はiPhoneから削除されますが、iCloudストレージに保存されます。
Also read: Androidでテキストメッセージをバックアップ&復元する方法:2025年版の5つの選択肢
最後の言葉
あなたの理由が何であれ、すべてを削除せずにiCloudをオフにできることを確認できます。しかし、念のため、事故を避けるためにiCloud写真をオフにする前に、重要な写真やビデオをPC、外部ハードドライブ、USBフラッシュドライブ、またはその他のクラウドストレージサーバーにバックアップすることをお勧めします。



