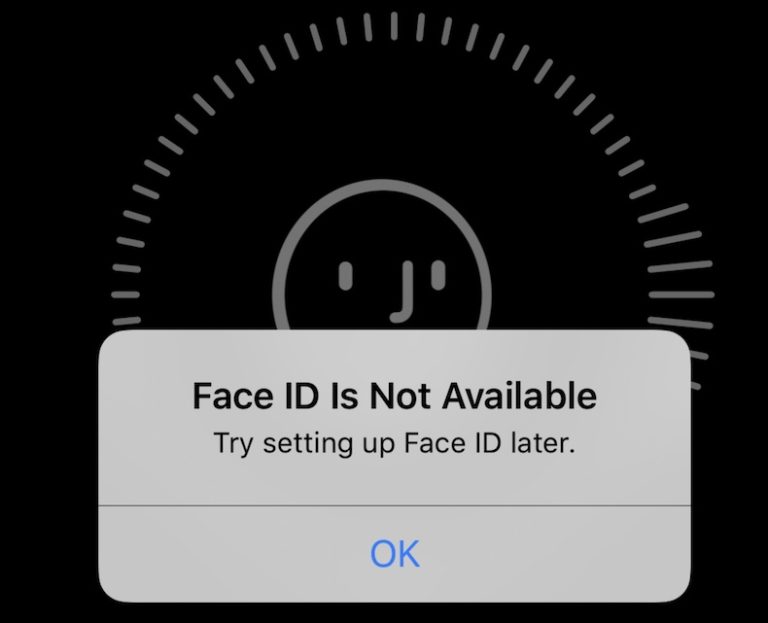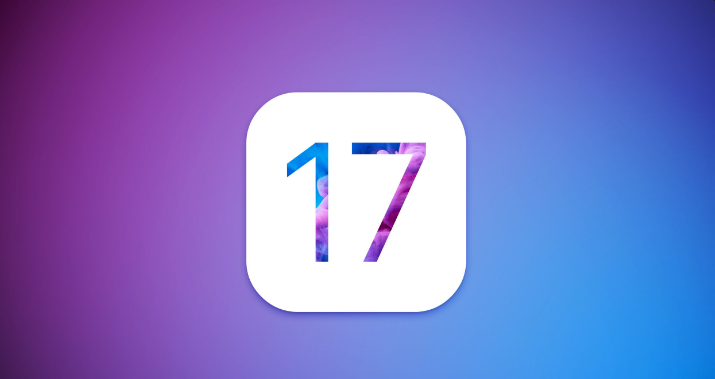iOS 18アップデート後にiCloudフォトが同期しない問題の解決方法
多くのiOSユーザーは、Appleがリリースするたびにデバイスを新しいiOSバージョンにアップグレードすることにします。これらの更新は、ユーザーにいくつかの新機能と機能強化をもたらしましたが、いくつかの癖も付属しています。ユーザーが遭遇したこのような問題の1つは、恐ろしいものです iCloud写真は同期していません 正しく。写真やビデオがクラウドストレージにアップロードしたりダウンロードしたりしないため、フラストレーションを引き起こしました。
この記事は、このグリッチの背後にある一般的な理由を掘り下げ、同期の問題を解決するための実用的な手順を提供します。この問題が起こる理由と、写真に通常の機能を復元する方法を理解するために読んでください。
iPhoneがビデオを再生しない場合、何が間違っている可能性がありますか
iCloudの写真は正常に機能しないため、画像やビデオを管理するデバイスの能力に大きく影響します。そのため、iCloudが写真やビデオを同期しなかった後、ビデオを再生したり写真を読み込んだりしないiOSデバイスを見つけることができます。
この問題はイライラする可能性があり、必須コンテンツを表示する能力を混乱させる可能性があります。この問題を引き起こす可能性があるものを知りたい場合、次のいくつかの根本的な要因が機能している可能性があります。
- ネットワークの問題: ビデオのストリーミングまたはダウンロードには、安定したインターネット接続が重要です。 iOSデバイスがWi-Fiまたはセルラーの接続性が低いことに苦労している場合、ビデオがスムーズにまたはまったく再生されないようにすることができます。モバイルは、信頼できるネットワークなしでビデオコンテンツのロードに失敗する可能性があり、再生エラーや中断につながる可能性があります。
- Apple IDの問題: Apple IDに問題がある場合、スマートフォンのさまざまな機能を破壊する可能性があります。これらの問題は、サインアウトまたは矛盾する設定を持つ可能性があり、ビデオ再生の問題につながる可能性があります。多くのアプリやサービスはIDに関連付けられているため、それらが適切に機能することを確認する必要があります。
- iCloudの写真機能が有効になっていない: クラウドに保存されているすべてのビデオにアクセスできるように、デバイスでこの機能を有効にする必要があります。これにより、機能が無効になっている場合、モバイルが動画を再生できなくなる可能性があります。 iCloudの写真を有効にすることで、すべてのビデオが同期され、再生可能に利用できるようになります。
- iCloudストレージスペースが不十分: クラウドストレージスペースを使い果たすと、多くの問題が発生する可能性があります。一般的なものの1つは、ビデオを再生できないデバイスです。新しいビデオはアップロードされない可能性があり、クラウドストレージがいっぱいになった場合、既存のビデオにアクセスできない場合があります。
- iCloudサービスステータスの問題: 時には、問題は携帯電話ではなくAppleサーバーで問題が発生しない場合があります。 iCloudサービスのステータスを確認すると、問題が会社の終わりにあるかどうかを判断するのに役立ちます。
- 不安定なiOSシステム: iOS 18のような最近の更新の後、不安定またはバギーシステムがさまざまな問題を引き起こす可能性があります。ビデオ再生の問題もそれによって引き起こされる可能性があります。ソフトウェアの不具合や互換性の問題は、動画が正しく再生されるのを防ぐことができ、問題を解決するためにトラブルシューティングが必要です。
修正1:iCloudの写真設定を確認します
手元の問題に直面しているかどうかを最初に確認することの1つは、iCloudの写真設定です。クラウドに保存されているビデオや写真にアクセスできるようにする必要があります。次の手順を使用したこの簡単なチェックは、iCloudが写真を更新していない問題を解決できます。
ステップ1 モバイル設定に近づいて、Apple IDのオプションにアクセスし、下にスクロールして「iCloud」をタップします。次に、次の画面から「写真」を選択し、オプションが有効になっているかどうかを確認します。
ステップ2 無効になっている場合は、「このiPhoneの同期」オプションを切り替えてアクティブにします。少し時間がかかりますが、写真はすぐにクラウドストレージに同期されます。
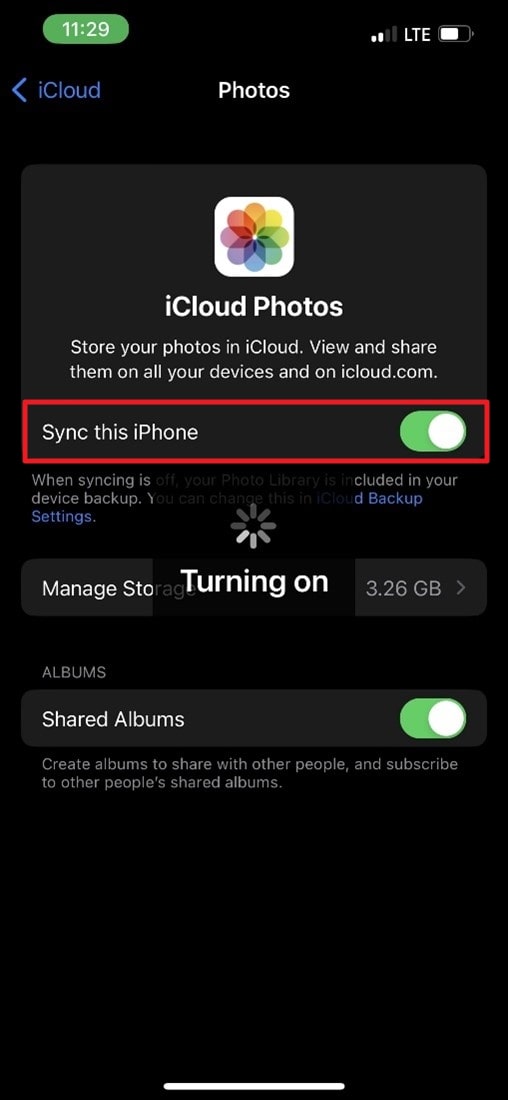
修正2:ネットワーク接続を検査します
iCloudからメディアのストリーミングとダウンロードには、安定したインターネット接続が不可欠です。モバイルが写真を同期していない場合、問題はネットワーク接続が不十分なためです。このガイドとのネットワーク接続を検査して有効にすると、iCloudから同期しない写真を解決できます。
説明書。 携帯電話のデバイス設定にアクセスし、最初に「Wi-Fi」オプションにアプローチして、デバイスがワーキングネットワークに接続されていることを確認します。ここでは、ネットワークを忘れて再接続することで接続を更新できます。
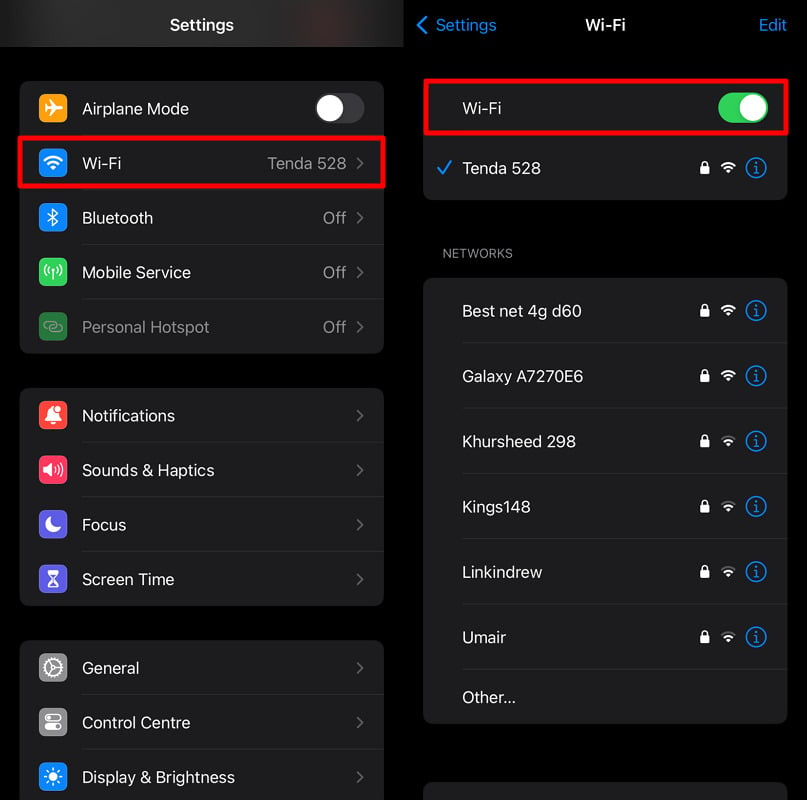
修正3:適切なiCloudストレージを確保します
スマートデバイスがビデオを再生していない場合、クラウドストレージスペースが不十分な場合は、犯人になる可能性があります。 iCloudストレージがいっぱいになった場合、新しいメディアはアップロードされず、既存のメディアにアクセスできない場合があります。これらの手順を使用してiCloudストレージを管理することにより、写真がiCloudに同期するのを防ぐことができます。
ステップ1 携帯電話の設定に近づいて、画面の上部にあるApple IDをタップします。後続の画面で、「iCloud」を押して、クラウドストレージサービスに関する詳細にアクセスします。
ステップ2 ここでは、「アカウントストレージの管理」をタップして、クラウドスペースを使用しているものの詳細な内訳を確認します。ストレージがほぼいっぱいの場合は、不要なファイルを選択し、「iCloudから削除」を使用して削除します。さらに、より多くのストレージを購入するには、「ストレージ計画の変更」オプションを利用できます。
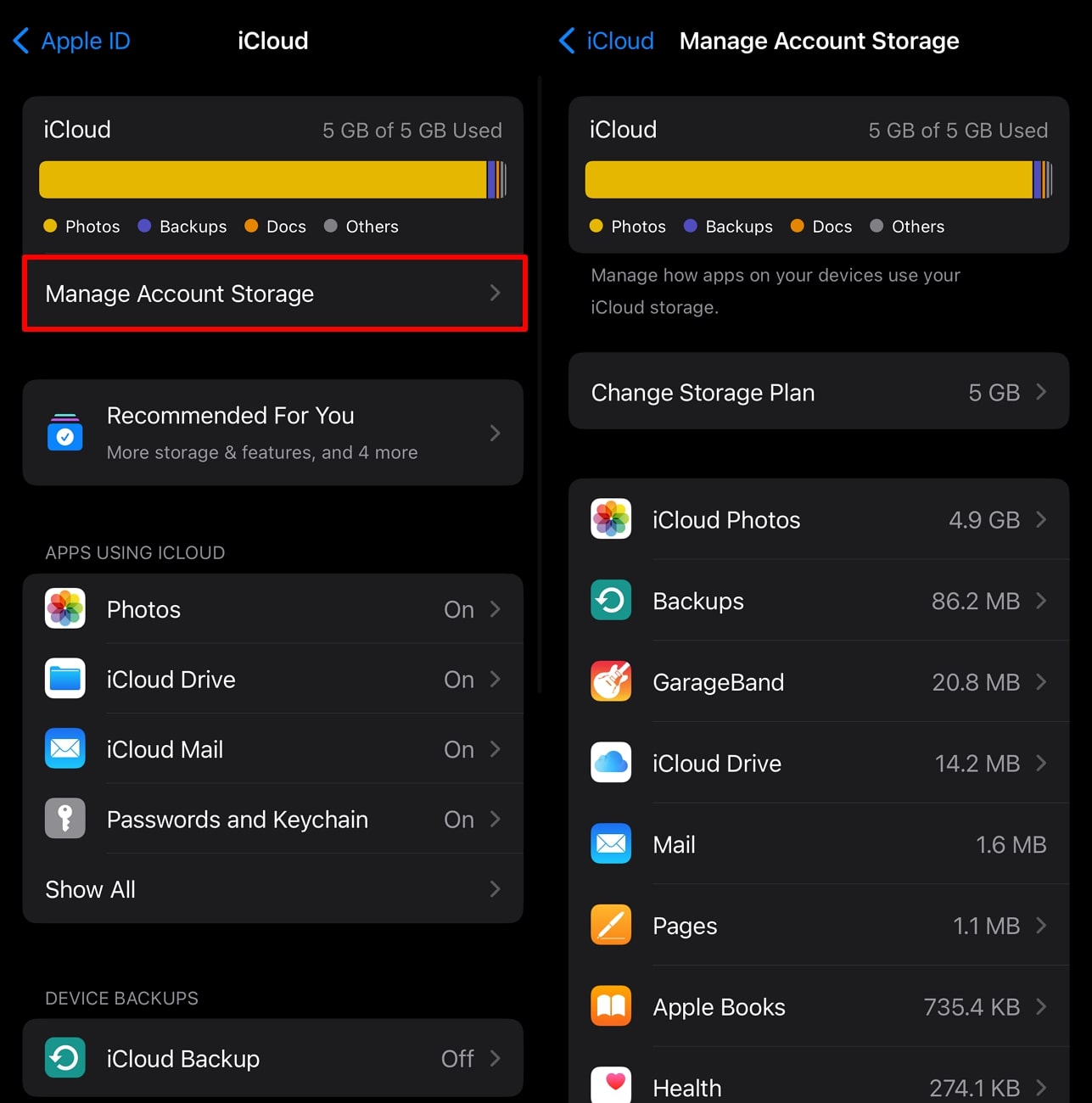
修正4:ローカルストレージで十分であることを確認してください
モバイルのローカルストレージが低い場合、ダウンロードが必要なメディアのビデオ再生に影響を与える可能性があります。メディアは、デバイスに十分なストレージがない場合に適切にダウンロードできない可能性があり、これらの問題が発生します。次の手順を使用してストレージを管理することでスペースを解放することで、写真がiCloudにアップロードされないことを解決できます。
ステップ1 携帯電話ストレージのアイデアを取得するには、設定アプリにアクセスして「一般」タブに移動します。ここで、「iPhoneストレージ」オプションを選択して、デバイスメモリの内訳を表示します。
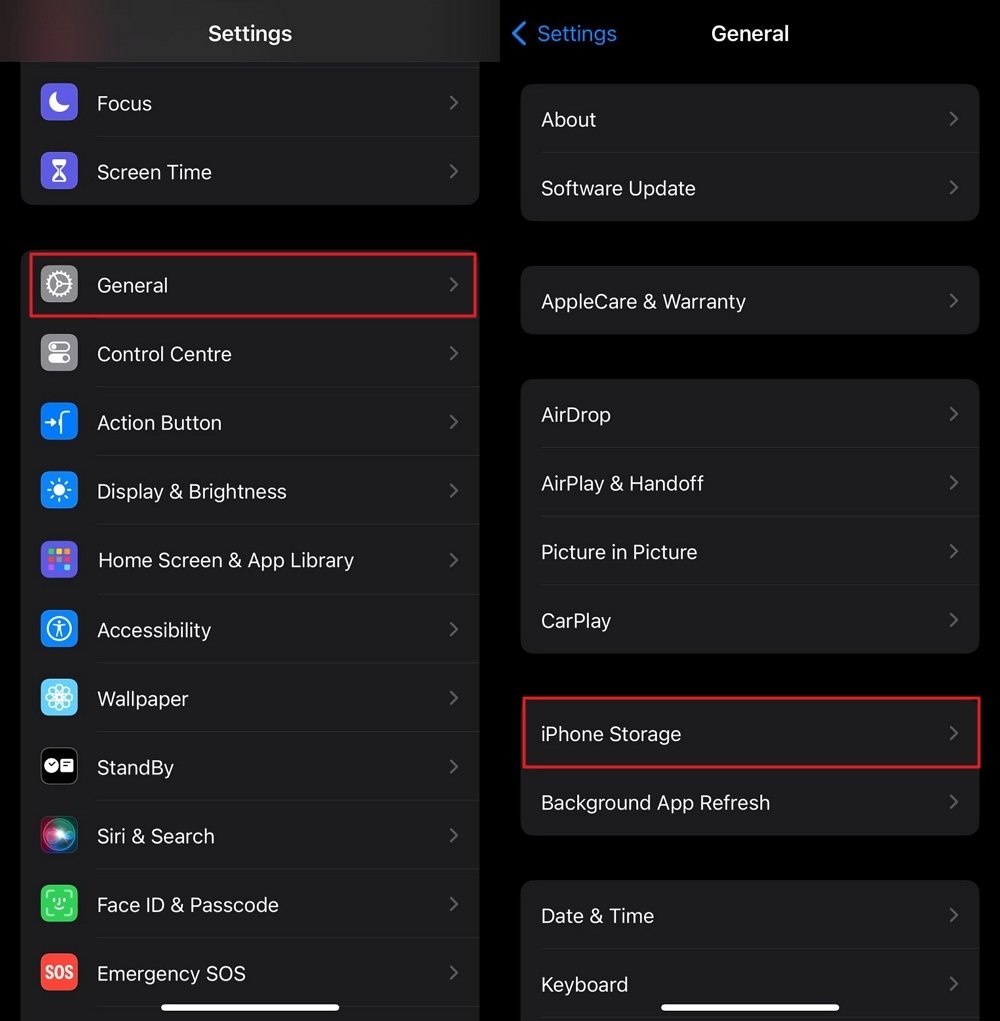
ステップ2 下にスクロールして、ストレージスペースを解放する場合は、不要なアプリを見つけます。アプリを選択した後、「オフロードアプリ」または「削除アプリ」を使用して、モバイルのスペースを解放します。

修正5:iPhoneを再起動します
時には、単純な再起動により、ビデオ再生の問題など、さまざまな問題を解決できる場合があります。モバイルを再起動すると、システムが一時的なグリッチをクリアし、マイナーなソフトウェアの問題を解決することができます。これらの手順を使用してデバイスを再起動することにより、写真をアップロードしないiCloudの問題を解決できます。
Also read: iOS 17/iOS 18ベータIPSWとiPadOS 17 IPSWのダウンロード・インストール方法
ステップ1 Apple Phoneの「サイド」ボタンと「ボリューム」ボタンを保持して、電源スライダーを表示する必要があります。一度実行したら、「スライドに電源を切る」スライダーを右にスライドさせて、デバイスをオフにします。
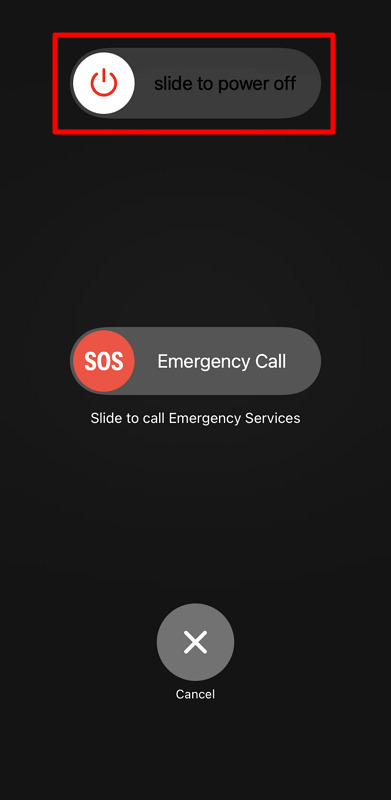
ステップ2 モバイルがオフになったら、「サイド」ボタンを押し続けてオンにします。画面にAppleロゴが表示されているのを見ると、ボタンを手放すことができます。
修正6:iOSシステムの問題を修正します
まだ修正できない場合、iCloudが写真の問題を同期しない背後にある基礎となるiOSシステムの問題があるかもしれません。 Itooltab Fixgoのような特殊なツールは、そのような場合に非常に役立ちます。これは、データの損失なしに多くのiOS問題を修正するために設計された強力なiOSシステム修復ツールです。バギーシステム、失敗した更新、または永続的なグリッチを扱うかどうかにかかわらず、この堅牢なツールは信頼できるソリューションを提供します。
さらに、最新のiOS 18を含むすべてのAppleスマートフォンモデルとiOSバージョンをサポートしています。これにより、回復モードを使用して複雑なシステムの問題をトラブルシューティングするのに理想的な選択肢になります。このツールは、修正しようとしている問題の重大度に応じて、標準モードと高度なモードの両方を提供します。最適なデバイスのパフォーマンスについては、今すぐitooltab fixgoをダウンロードし、以下の手順に従ってiOSシステムの問題を修正します。
ステップ1 標準モードにアクセスするためのFixgoを起動します
システムにFixgoを起動し、iOSデバイスが安全にリンクされていることを確認して開始します。次に、「iOSシステムの修正 – 標準モード」機能にアクセスし、次の画面で[今すぐ修正]をクリックして続行します。
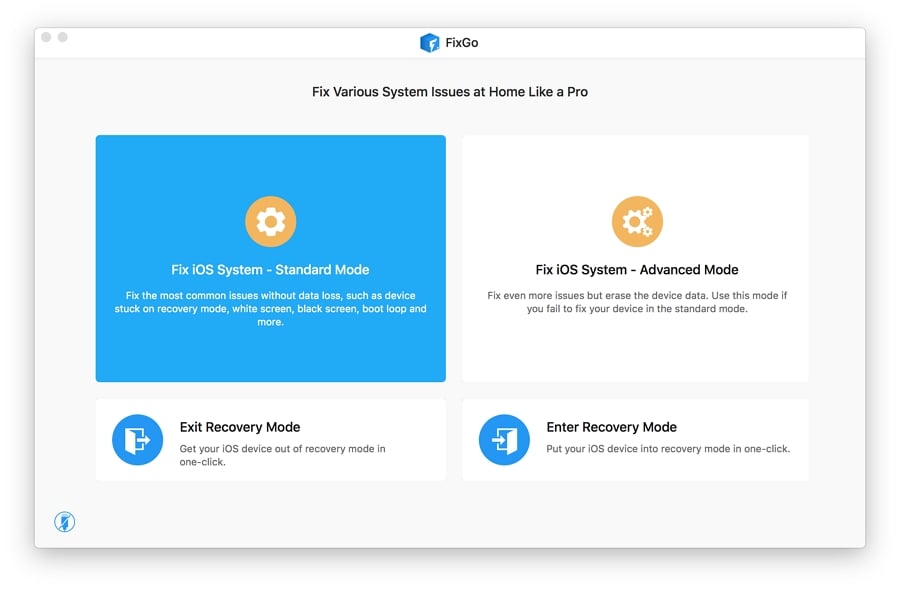
ステップ2 ダウンロードに適したファームウェアを見つけてください
「ファームウェアのダウンロード」ウィンドウが表示され、手順に適したファームウェアバージョンを選択する必要があります。 iOSデバイスモデルを検出すると、ファームウェアを選択し、「ダウンロード」をタップしてダウンロードを開始する「パスの保存」を定義します。
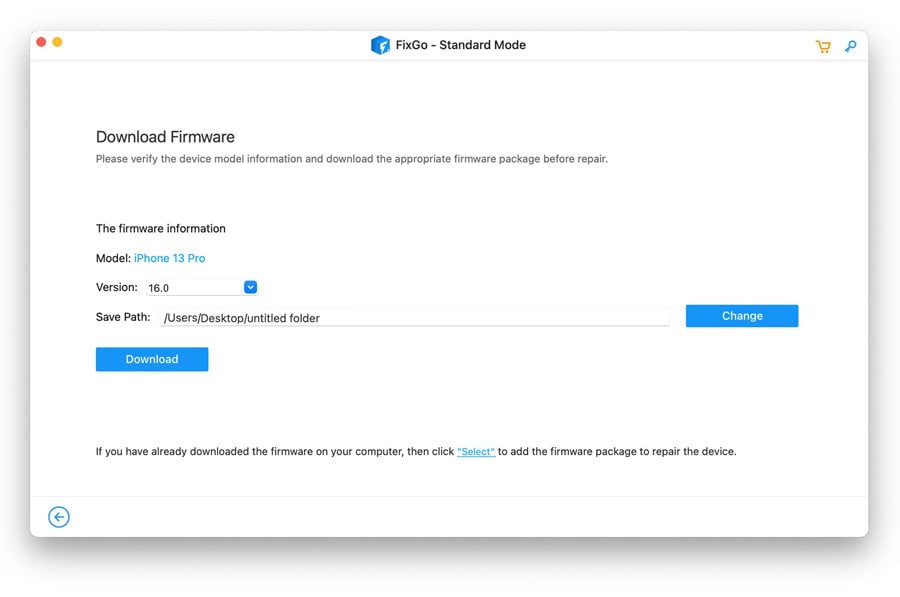
ステップ3 ダウンロードしたファームウェアを利用してデバイスを修復します
ここで、ファームウェアパッケージがダウンロードされるのを待ちます。これには、そのサイズのために時間がかかる場合があります。ダウンロードして確認されたら、[今すぐ修理]をクリックして、プログラムがリソースの使用を開始してApple携帯電話を修正します。
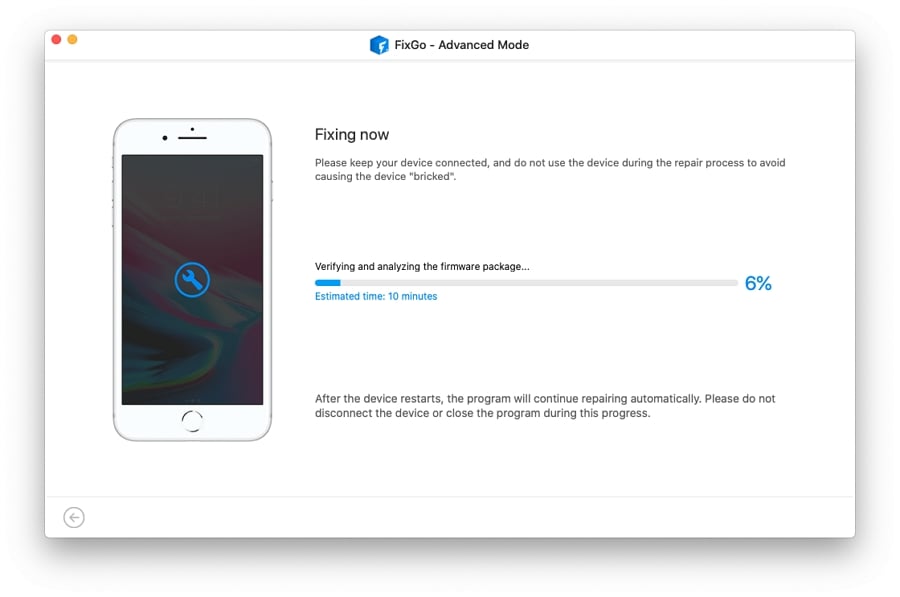
修正7:iOSバージョンのダウングレード
iCloudにアップロードしないiPhoneの写真を修正するための最後のリゾートは、デバイスのiOSバージョンのダウングレードです。 Fixgoは、デバイスを侵害することなく、以前のシステムバージョンに戻すことができる簡単なiOSダウングレード機能を提供します。これは、最新のアップデートで導入された互換性の問題やバグを解決するのに役立ちます。
これは、最新の機能よりも安定性を好むユーザーにとって理想的なツールです。以下に示す簡単なガイドラインを利用して、iOSデバイスのシステムバージョンを以前のビルドに復元します。
ステップ1 Fixgoをダウンロードして、ダウングレードプロセスを開始します
公式WebサイトからItooltab Fixgoをダウンロードし、コンピューターにインストールしてアプリケーションを起動して、手順を取得します。 iOSデバイスを添付したら、[iOSシステムの修正 – 標準モード]オプションをクリックして続行します。
ステップ2 ダウングレード用の以前のiOSバージョンをダウンロードします
次のステップでは、「Fix Now」を使用して「ファームウェアのダウンロード」ウィンドウを表示する必要があります。ここでは、アプリがモバイルモデルを検出した後、新しいiOSバージョンに更新する前に使用したファームウェアの「バージョン」を選択します。次に、ファームウェアの「パスを保存」を決定し、「ダウンロード」を押して開始します。
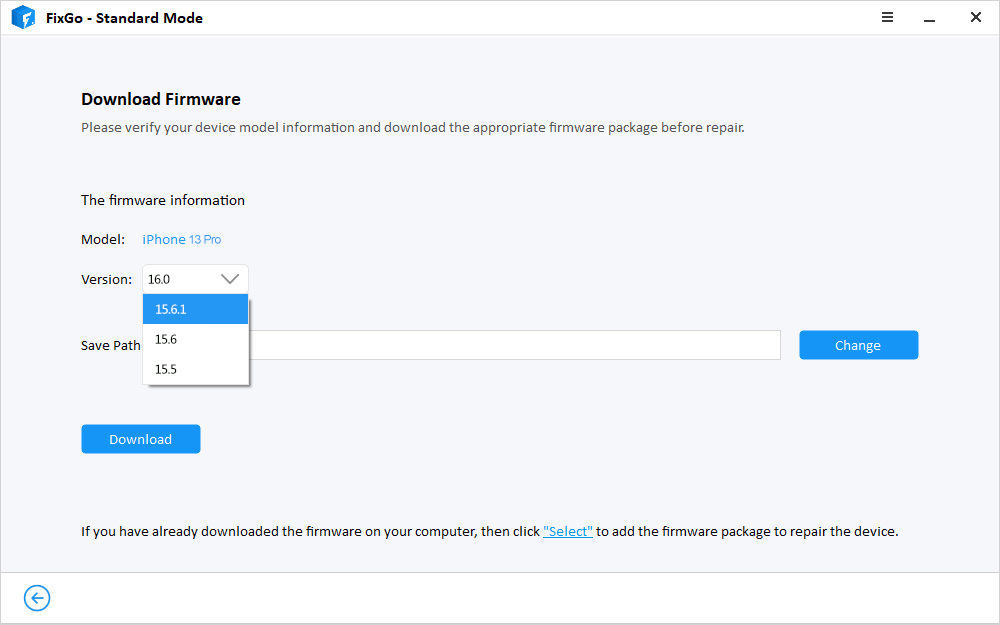
ステップ3 iOSデバイスのダウングレード手順を完了します
探していたiOSバージョンをダウンロードしたら、プログラムに確認してください。ダウングレードプロセスを開始するには、後続の画面で「今すぐ修理」ボタンを押します。手順が終了すると、再起動した後、デバイスは古いシステムを使用します。
結論
要約すると、新しいiOSを更新した後、写真を体験することはiCloudの問題と同期しません。この記事で概説されているトラブルシューティングの手順に従うことにより、これらの問題はしばしば修正可能です。より頑固な問題、特にiOSシステム自体に関連する問題のために、itooltab fixgoは包括的なソリューションを提供します。
データの損失なしでシステムのグリッチを修復するのに役立ち、必要に応じてiOSバージョンをダウングレードする簡単な方法を提供します。要するに、この信頼できるシステム修理ツールは、デバイスを最適な状態に復元するのに信頼できる同盟国です。したがって、今すぐitooltab fixgoをダウンロードして、Appleスマートフォンをスムーズに実行し続けます。