見逃せない!iPhoneのアラームが鳴らない?試すべき10の修正方法
iPhoneアラームが機能していないため、重要なイベントを見逃したことはありますか?あなただけではありません。多くのユーザーがこの問題を報告しています。特にiOS 18.3.1に更新した後、アラームサウンドは予想どおりに再生されません。
この投稿では、iPhoneアラームがサウンドを作らない理由を説明し、再び機能するための簡単な修正を提供します。ソリューションのために読み続けてください!
パート1:なぜiPhoneテキストメッセージが機能しないのですか?
iPhoneアラームが適切に機能していない理由はいくつかあります。これは、ソフトウェアのグリッチ、誤った設定、さらにはハードウェアの問題が原因である可能性があります。具体的には、iOS 18/17の一部のユーザーはアラームに影響を与えるバグを報告していますが、誰もがこれを経験するわけではありません。これらの問題は、特定のモデルまたは特定のユーザー設定に限定される場合があります。
問題はさまざまな方法で現れる可能性があります。おそらく、アラームがまったく外れないか、ボリュームが上がっても静かです。また、アラームが消えることに気付くかもしれませんが、ノイズはありません。何が起こっているのかを正確に特定することは、問題を修正するための最初のステップです。
あなたも知りたいかもしれません:
パート2:10のソリューションで動作しないiPhoneアラームを修正する方法
通常、ボリュームを調整すると、ほとんどのアラームの問題を修正できます(iPhoneのボリュームは低いですか?)。ただし、iPhoneのアラームがまだ鳴っていない場合、またはスヌーズ機能が機能していない場合は、以下のソリューションを試して、軌道に戻してください。
修正1:アラーム設定を確認します
まず、アラームサウンドを選択していることを確認してください。そうでない場合、iPhoneは振動するだけで、アラームが消えると音が再生されません。誤ってアラームサウンドを「なし」に設定した場合、修正方法は次のとおりです。
- iPhoneで「クロック」アプリを開きます。
- 下部にある「アラーム」タブをタップします。
- 編集するアラームを選択します。
- 「sound」をタップします。
- 上部では、着メロを選択するか、アラームサウンドの「Apple Music」から曲を選択してください。
- 「振動」をタップして、振動パターンを選択します。
- 左上の「sound」をタップして戻ります。
- 最後に、「保存」をタップします。
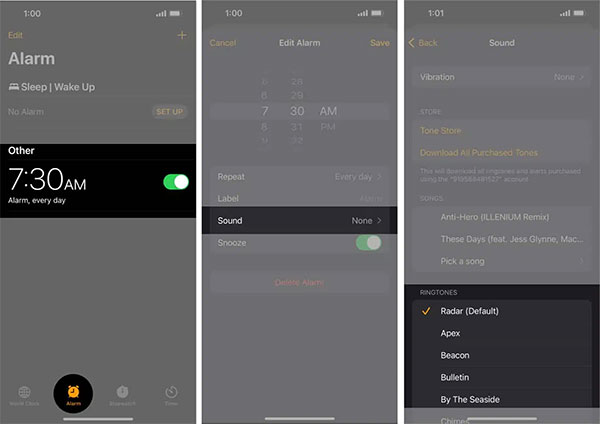
最後のステップをスキップしないでください。変更により、変更が正しく適用されるようになります。
RELATED: [見逃せない] iOS 17 パスコードリセット: 最新の方法を試してみよう!
次に、アラーム時間を再確認し、設定を繰り返します。午前7時ではなく午後7時に設定するか、特定の日に繰り返すように設定するのを忘れているかもしれません。 「繰り返し」をタップし、アラームを消したい日を選択します。次に、「保存」をタップします。
最後に、スヌーズを打った後にアラームが鳴らない場合は、しばらく「スヌーズ」をオフにしてみて、数分待ってから、もう一度有効にしてください。 「保存」をタップして確認します。
あなたも知りたいかもしれません:
修正2:睡眠スケジュールを確認してください
iPhoneで就寝時間機能を使用する場合、ウェイクタイムとアラームの両方に同じ時間を設定した場合、問題があるかもしれません。これは競合を引き起こす可能性があり、どちらのアラームも消えることはありません。
これを修正するには、アラームの1つの時間を変更するか、睡眠スケジュールを完全に削除できます。
睡眠または就寝時のアラームをオフにするには:
- 「健康」アプリを開きます。
- 「閲覧」をタップし、「スリープ」を選択します。
- 「フルスケジュールとオプション」に移動し、「スリープスケジュール」を切り替えます。
睡眠機能を使い続けたいが、アラームを無効にするだけの場合:
- 「あなたのスケジュール」の下で「編集」をタップします。
- 「アラーム」を切り替えてから、「完了」をタップします。
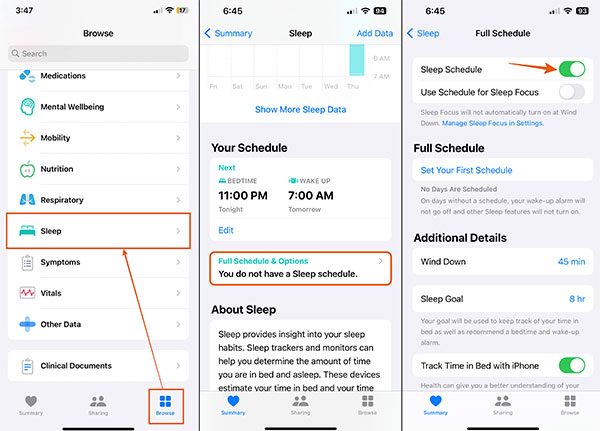
修正3:「邪魔しない」モードをオフにします
アラーム時間中に「邪魔しない」が有効になっている場合、アラームを沈黙させる可能性があります。この機能をオフにすると、iOS 18ではiPhoneアラームが消えないという問題が解決する可能性があります。
- 「設定」アプリを開き、「フォーカス」>「邪魔しないで」に移動します。
- アラームが消える前に、「邪魔しないでください」スイッチを切り替えるか、スケジュールして終了します。
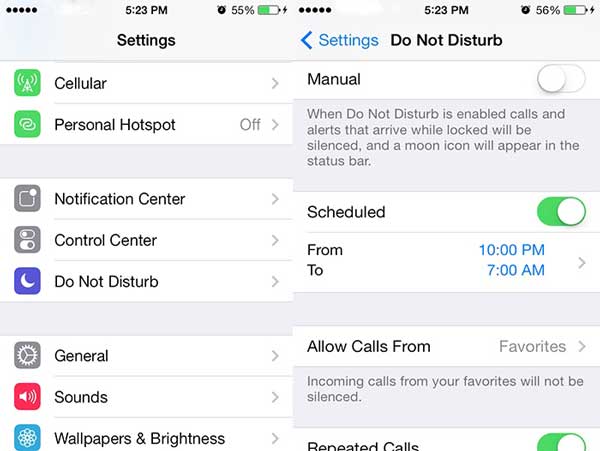
修正4:iPhoneを再起動します
iPhoneを再起動することは、一般的な問題を修正する最も簡単な方法の1つです。一時的なデータをクリアし、ソフトウェアのグリッチを修正できます。
iPhoneを再起動するには:
- 「設定」>「一般」>「シャットダウン」に移動します。
- スライドして電源を切る。
iPhoneを再起動した後、日付と時刻が正しいことを確認してください。それらが間違っている場合、アラームはスケジュールどおりに消えない場合があります。これを修正するには、「設定」>「一般」>「日付と時刻」に移動し、「自動的に設定」をオンにし、正しい「タイムゾーン」を選択します。
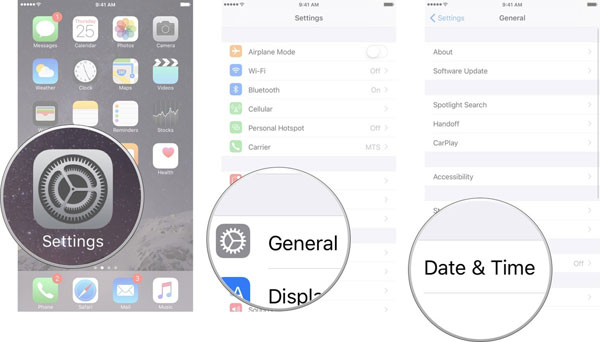
あなたも知りたいかもしれません:
修正5:スタンバイモードの設定を確認します
iPhoneの「スタンバイモード」は、それをライブディスプレイに変え、時間、天気などの情報を表示します。ただし、これにより、アラームが画面に表示されないようにすることがあります。この場合、スタンバイモードをオフにすると問題が解決する可能性があります。
これを行うには、「設定」を開き、「スタンバイ」をタップします。スタンバイのトグルをオフにします。
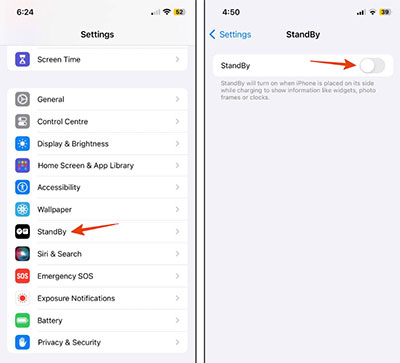
修正6:外部スピーカーから切断します
有線ヘッドフォン、Bluetoothヘッドフォン、またはiPhoneを使用してスピーカーを使用している場合、アラームはiPhoneの組み込みスピーカーの代わりにこれらのデバイスを介して再生されます。アラームが聞こえない場合は、接続されたデバイスを切断し、iPhoneのスピーカーを通してアラームを再生させてみてください。
修正7:サードパーティのアラームアプリを削除します
iPhoneにサードパーティのアラームアプリをインストールした場合は、それらを削除することをお勧めします。これらのアプリは、デフォルトのiPhoneアラームシステムに干渉し、問題を引き起こす可能性があります。 (iPhoneでアプリを削除できませんか?)
修正8:次のiOSアップデートを待ちます
アラームの問題が続く場合、将来のiOSアップデートで修正できるバグが原因である可能性があります。
更新を確認するには:
- 「設定」>「一般」>「ソフトウェア更新」に移動します。
- 更新が可能な場合は、「ダウンロードとインストール」をタップします。
- iPhoneを更新して、更新後にアラームの問題が修正されているかどうかを確認します。
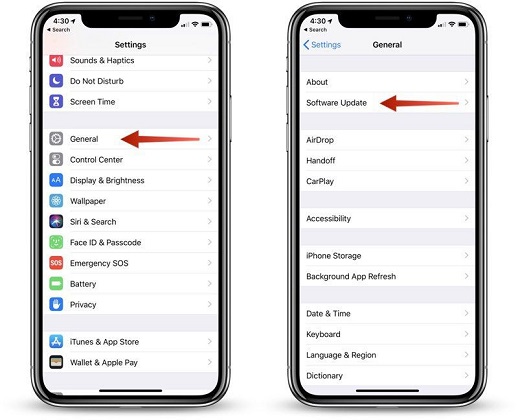
修正9:すべての設定をリセットします
前の手順が機能していない場合は、すべての設定をリセットしてみてください。これにより、個人データは削除されませんが、設定がデフォルトの状態に復元され、アラームの問題を修正することがよくあります。
これがそれを行う方法です:
- 「設定」>「一般」>「iPhoneの転送またはリセット」に移動します。
- 「リセット」をタップします。
- [すべての設定をリセット]を選択します。
- パスコードを入力してから、「すべての設定をリセットする」を再度タップして確認します。
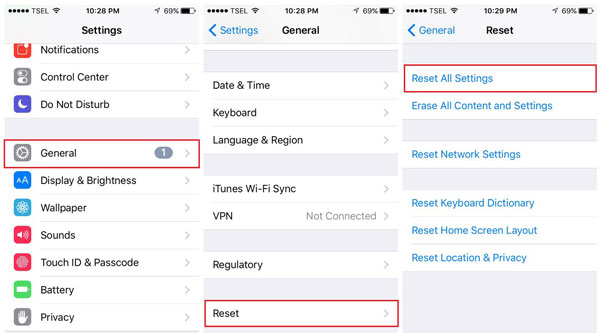
修正10:ワンストップiPhoneアラームが機能しないことを修正します
すべての基本的な修正を試してみて、iPhoneアラームがまだ機能していない場合は、より高度なソリューションを試してみてください。 iOSシステムの回復 答えかもしれません。このツールは、アラームの問題、システムのグリッチ、更新障害など、さまざまなIOSの問題を修正するように設計されています。
iOSシステムのリカバリを素晴らしい選択肢にしているのは、たとえあなたが非常に技術に精通していなくても、非常に簡単に使用できることです。何百万人ものユーザーに信頼されているため、データを失うことなくiPhoneのiOSシステムを修復でき、デバイスを通常に戻すための迅速かつ簡単な方法を提供できます。
![]()
![]()
iOSシステムの回復を使用してiPhoneで動作しないテキストメッセージの問題を修正するには、次の簡単な手順に従ってください。
ステップ1:「iOSシステムリカバリ」オプションを選択します
コンピューターにiOSシステムリカバリをダウンロードしてインストールします。 USBケーブルを使用してiPhoneをコンピューターに接続し、プログラムを開き、メインメニューから「その他のツール」>「iOSシステムリカバリ」を選択します。
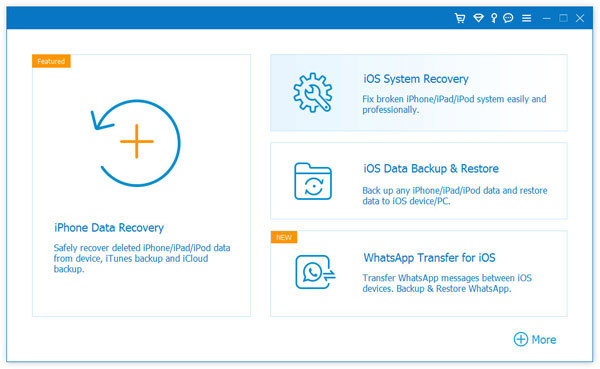
ステップ2:「標準モード」を選択します
画面上の命令に従って、「標準モード」を選択して、データの損失を上げることなく問題を修正します。[確認]をクリックしてプロセスを開始します。
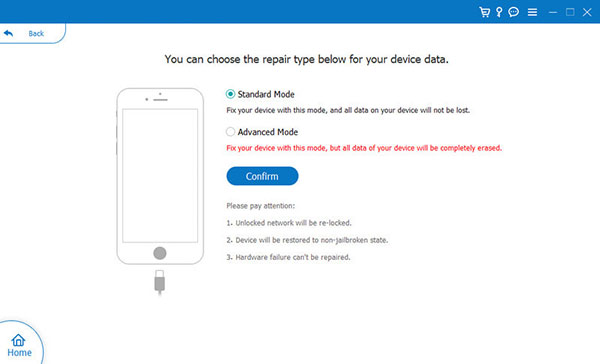
ステップ3:iPhoneの詳細を確認します
画面に表示されている情報を確認して、正しいことを確認してください。プログラムは、iPhoneモデルに必要なファームウェアを自動的にダウンロードします。
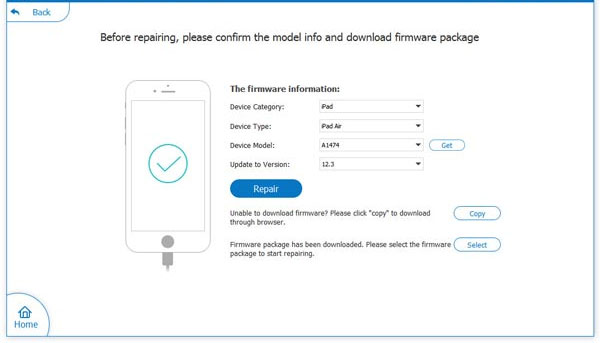
ステップ4:iPhoneアラームが機能しない問題を修正します
ダウンロードが完了すると、iPhoneが再起動します。再起動後、アラームをリセットすると、期待していたアラームトーンが正常に聞こえるはずです。
クイックサマリー
iPhoneアラームは機能していませんし、iPhoneアラームが消えていませんが、お尻の真の痛みはありません。幸いなことに、物事を軌道に乗せるためのソリューションがたくさんあります。設定をチェックしたり、より高度な修正を試みたりする場合でも、これらの手順はiPhoneのアラーム機能を復元するのに役立ちます。
問題が続く場合は、使用してみてください iOSシステムの回復、アラームの問題だけでなく、他のiOSシステムの問題も修正できる信頼できるツール。この方法を使用することにより、iPhoneがスムーズに実行され、アラームが予想どおりに機能するようにすることができます。
![]()
![]()


