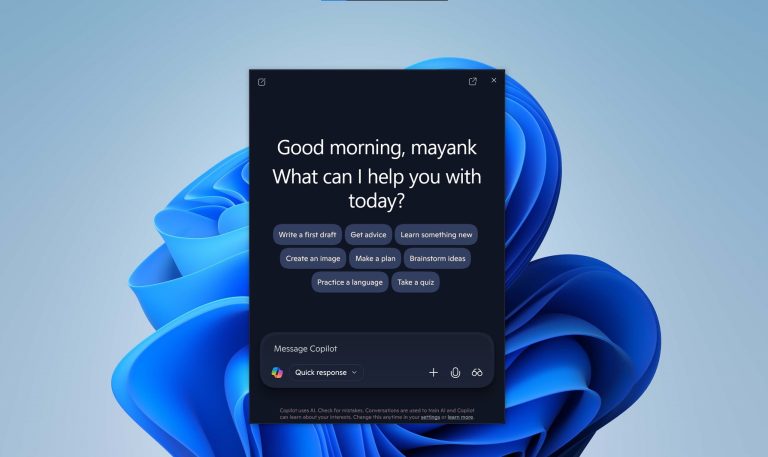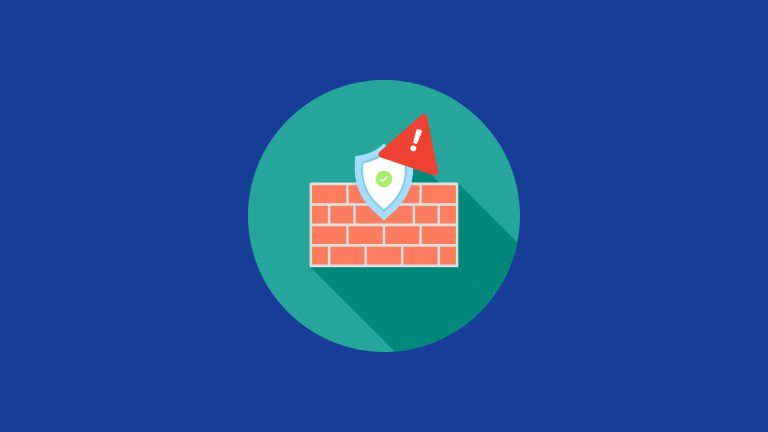iPhoneノートをバックアップする方法 – 効果的な3つの方法
緊急事態のためにiPhoneに保存されているメモのバックアップを作成したり、重要な情報を保護したりする場合は、このガイドでiPhoneノートをバックアップする方法を示します。
AppleユーザーがiPhone Notesアプリを広く使用して重要なデータやイベントを記録するため、iPhoneノートのバックアップは情報を保存するための重要な手段です。 iPhoneノートのバックアップを使用すると、個人のリマインダー、To Doリスト、重要なアドレス、創造的なアイデアなどのノートアプリケーションに記録されている情報が削除または紛失したとしても、バックアップからこれらのメモをiPhoneに復元できます。
iCloudを介したiPhoneノートのバックアップの作成に加えて、このガイドでは、iOSデータバックアップと復元の使用など、iPhoneノートをバックアップする代替方法も紹介します。今すぐiPhoneノートをバックアップする方法を模索し始めましょう!
iCloudを使用してiPhoneノートをバックアップする方法
Appleシステムのクロスデバイスとクロスプラットフォームのデータ共有、バックアップ、同期を提供する機能により、iCloudはiPhoneノートをクラウドストレージにバックアップできます。また、同じApple IDを備えたデバイスは、iOSデバイスまたはiCloud公式WebサイトのバックアップからiPhoneノートにアクセスして復元できます。
iCloudで同期ノート機能を有効にすることにより、iPhoneノートのバックアップはクラウドストレージで自動的に最新の状態に保たれます。その上、他の人とメモを共有し、iCloudのメモであなたと協力する許可を与えることができます。
写真をバックアップする場合は、関連情報についてiPhoneの写真をiCloudにバックアップする方法を参照できます。
注記:
- iPhoneがiCloudに他のデータを同期している場合、iPhoneノートバックアップがiCloudスペースに保存されるだけでなく、iCloudの5GBの自由メモリで十分ではない場合があります。
- 利用可能なスペースがなくなった場合、iPhoneノートのバックアップは、iCloudプランを購読するまで更新されなくなります。
1. iPhoneとOpen Settingsアプリのロックを解除します。
2。(あなたの名前)> iCloudに移動します。
3.「すべてを表示」、次に「メモ」をタップします。
4.「このiPhoneの同期」オプションを緑に切り替えます。
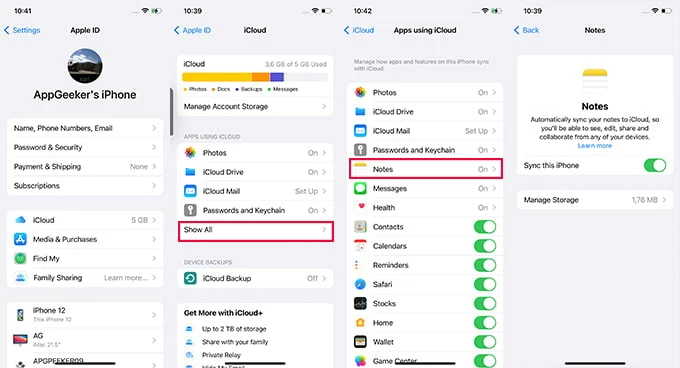
ヒント: iOS16以降では、「このiPhoneの同期」オプションを見つけることができますが、iOS15ではiPados15以前に「iCloud」に移動し、「Notes」を直接オンにしてiPhoneのメモをiCloudにバックアップします。
iCloudをノート用に設定した後、iPhoneで作成したメモまたはメモで作成した変更は、iCloudにバックアップされます。ノートアプリを開き、フォルダリストの下のすべてのiCholoudタブでバックアップされたすべてのiPhoneノートを表示できます。
iPhoneノートをコンピューターにバックアップする方法
iPhoneのすべてのメモをiCloudにバックアップすることは常にスペースの懸念事項ですが、iOSデータのバックアップと復元とそのような混乱はありません。このソフトウェアを使用すると、スペースが不足することを心配することなく、iPhoneノートをPCの任意の場所にバックアップすることができます。また、iOSデバイスのメモリを保存することもできます。
iOSデータバックアップと復元は、iPhoneノートをコンピューターにエクスポートするだけでなく、アプリ、音楽、ビデオ、写真、添付ファイルなど、他のiPhoneデータやメディアファイルをバックアップすることもできます。さらに、他の人が重要な情報を表示できないように、iPhoneノートのバックアップを保護するパスワードを設定できます。
1. IOSデータバックアップをダウンロードして起動し、コンピューターで復元します。
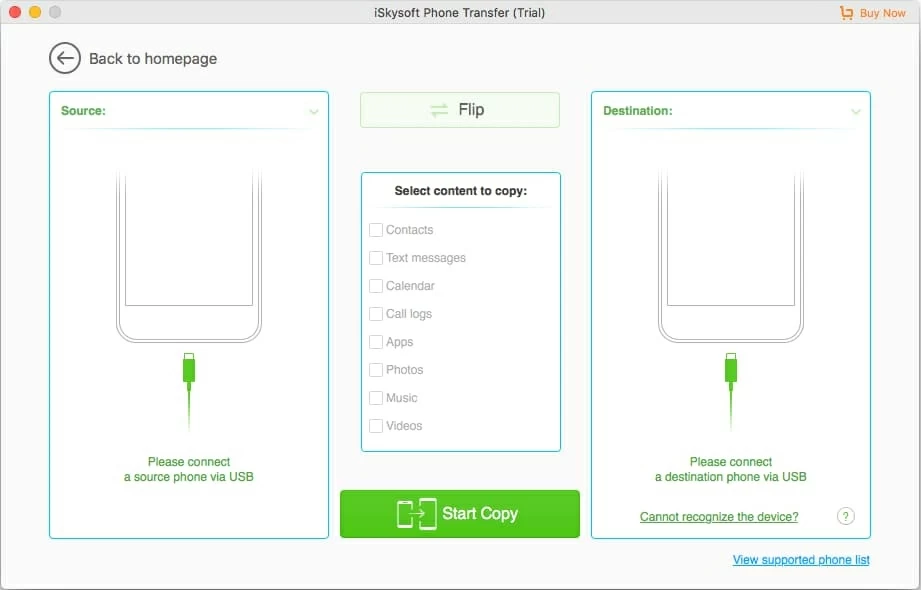
2。より多くのツールに移動します> iOSデータバックアップと復元。
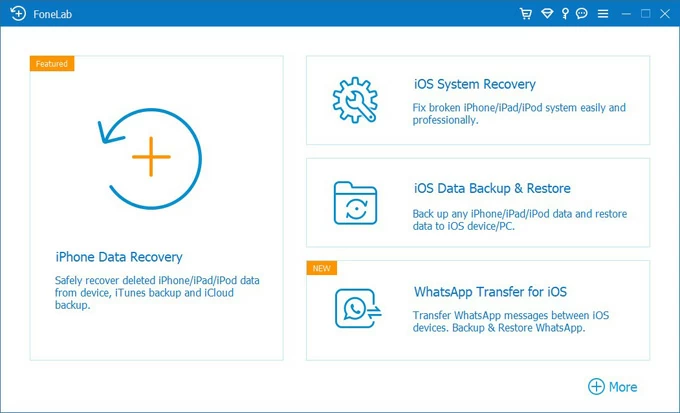
3.デバイスを接続し、「iOSデータバックアップ」を選択します。 iPhoneのロックを解除し、USBケーブルを使用してコンピューターに接続します。
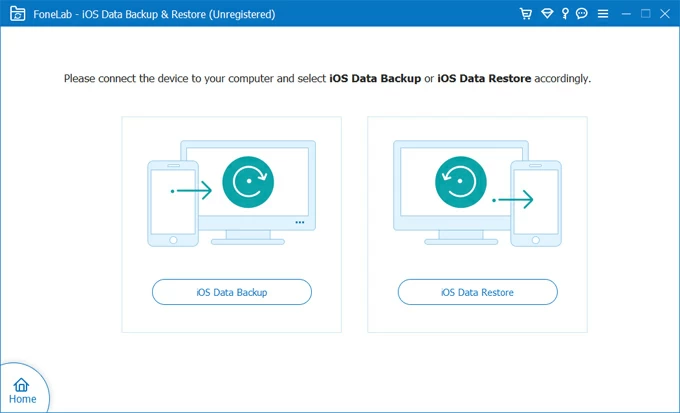
4.「標準バックアップ」または「暗号化されたバックアップ」を選択し、「開始」を押します。 「暗号化されたバックアップ」を選択した場合、バックアップ用の一意のパスワードを設定する必要があります。

5。PCでiPhoneノートをバックアップするには、「メモと添付ファイル」を確認します。バックアップする他のアイテムがある場合は、一緒に選択することもできます。
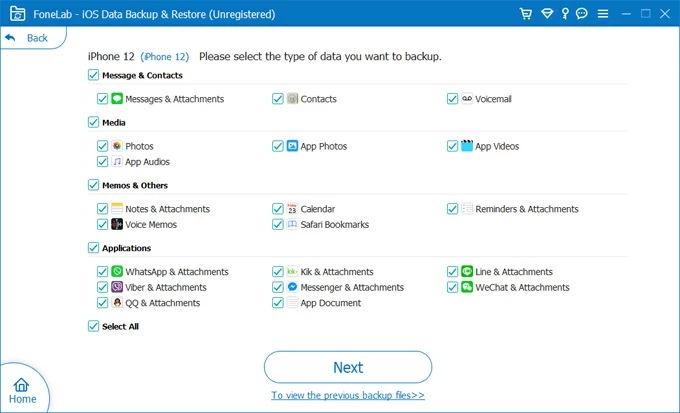
6.「次へ」をクリックして、バックアッププロセスを開始します。必要に応じて、iPhoneのパスコードを入力して、ソフトウェアがiPhoneのバックアップを作成できるようにします。
ヒント: ページの右上隅にある3つの水平線をクリックし、バックアップを保存するパスをカスタマイズできる設定を選択します。
バックアップが終了したら、iPhoneのバックアップがPCに保存されている場所を知りたい場合は、Where Is iPhoneバックアップがWindows PCに保存されている場所にアクセスできます。
Read more: iPhoneからAndroidに動画を送信できない?8つの原因、6つの解決策、そして3つの代替手段
Gmailを使用してiPhoneのメモをバックアップする方法
実際、Gmailを使用してiPhoneのメモをバックアップできます。 GmailとiPhoneの間でノートの同期は、GmailアカウントとiPhoneの組み込みノートアプリとの間の統合を使用することにより実現されます。メモに関連付けられているGoogleアカウントがある限り、iPhoneノートのバックアップを作成できます。
また読む:iTunesなしでiPhoneをコンピューターにバックアップする方法
FAQ
1. iPhoneで私のメモのバックアップを見つける方法は?
iCloudがメモをバックアップできるようにした場合は、iPhoneでノートアプリを開きます。[メインフォルダ]画面で、「すべてのiCloud」をタップして、iPhoneのバックアップノートをエクスポートします。
または、訪問することもできます iCloud.com iOSデバイスまたはコンピューターでバックアップを見つけます。 iCloudアカウントにサインインした後、「メモ」オプションをクリックして「すべてのiCloud」を見つけて、iCloudでバックアップされたすべてのiPhoneノートを表示します。
2。バックアップからiPhoneノートを復元する方法は?
iTunesを使用してiPhoneノートをバックアップすると、iTunesからiPhoneにバックアップを復元できます。ただし、iCholoudのバックアップからiPhoneノートを復元する場合は、最初にiPhoneを消去し、次にiPhoneセットアッププロセスの「アプリとデータ」ステップで「iCloudバックアップから復元」を選択する必要があります。
誤ってノートアプリを削除した場合は、ここをクリックしてiPhoneでメモを取得する方法を確認してください。
3. iPhoneノートバックアップを同期する方法は?
iPhoneノートをiCloudに同期してバックアップを作成するには、[設定]>(Your Name)> iCloudに移動し、[すべて表示]をタップして[メモ]を選択し、「このiPhoneの同期」オプションをオンにします。また、他のiOSデバイスが同じApple IDを使用してiCloudに署名され、iPhoneで同期機能を有効にしている場合、Notesアプリの他のデバイスからのメモを表示できます。
関連記事
GoogleアカウントでAndroid電話のロックを解除する方法
利用できないiPhone XSに入る方法
iPhoneパスコードをオフにする方法