iPhoneがアップルロゴを表示し続けてシャットダウンする問題の解決方法
私のiPhoneはAppleのロゴを見せ続け、オフにします!!手伝うことができますか?
最近、iOSユーザーからいくつかの質問を受け取りましたが、iPhone 14/13/12/11/8/7を解決する方法についてのすべてが、Appleのロゴを見せ続けています。まあ、この問題は一般に、iOSの更新後またはデバイスを侵入した直後に発生します。この記事では、問題が発生したときにできることを見ていきます。この問題は、iOSシステムをiOS 16などの最新バージョンにアップグレードしたときにも発生する場合があります。しかし、このページで説明するソリューションは非常に効果的であり、この問題を経験している他の人のために機能することが証明されています。
iPhoneを修正する方法は、Appleのロゴを表示してオフにし続けます
以下は、この問題を解決するのに役立つ便利な方法です。最も実行可能な方法は、itooltab fixgoを使用することです。この強力なツールを始めましょう。
1.データの損失なしでFIXGOの問題を修正します
iPhoneがAppleのロゴ、ホワイト/ブラックスクリーン、リカバリモード、ループの再起動、レンガの再起動、または単に起動しない場合、ITOOLTAB FIXGOが必要です。このソフトウェアは、データを失うことなくAppleロゴを表示し続けるデバイスなど、これらのiOSの問題を修正するように設計されています。以下は、その最も便利な機能のいくつかです。
Also read: インスタグラム投稿を完了するためにアプリを開き続ける方法:最適な解決策はこちら
- デバイスが必要に応じて機能していない場合、iPhoneとiPadのデータ損失を防ぐことができます。
- Appleのロゴに貼り付けられたデバイスを含む、最も一般的なiOSの問題を200以上以上修復できます。
- 最新のiPhone 14、iOS 16、およびiPados 16と互換性があります。
FIXGOを使用してデバイスのシステムの問題を修正するには、次の簡単な手順に従ってください。
ステップ1:プログラムをコンピューターにダウンロードしてインストールして開きます。
無料ダウンロード
安全なダウンロード
無料ダウンロード
安全なダウンロード
ステップ2:Manウィンドウの「標準モード」をクリックし、USBケーブルを使用してiPhoneをコンピューターに接続します。[今すぐ修正]をクリックしてプロセスを開始します。
ステップ3:プログラムでは、デバイス用の最新のiOSファームウェアをダウンロードするように求められます。 「ダウンロード」をクリックして、必要なファームウェアのダウンロードを開始します。
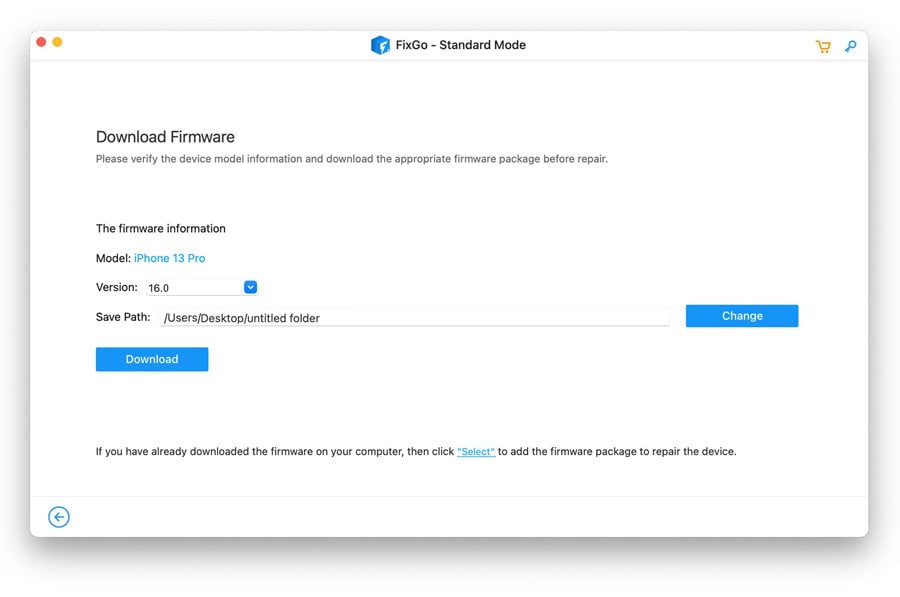
ステップ4:ダウンロードが完了したら、[今すぐ固定]をクリックすると、Fixgoはすぐにデバイスの修正を開始します。プロセスが完了すると、デバイスは通常モードで再起動します。
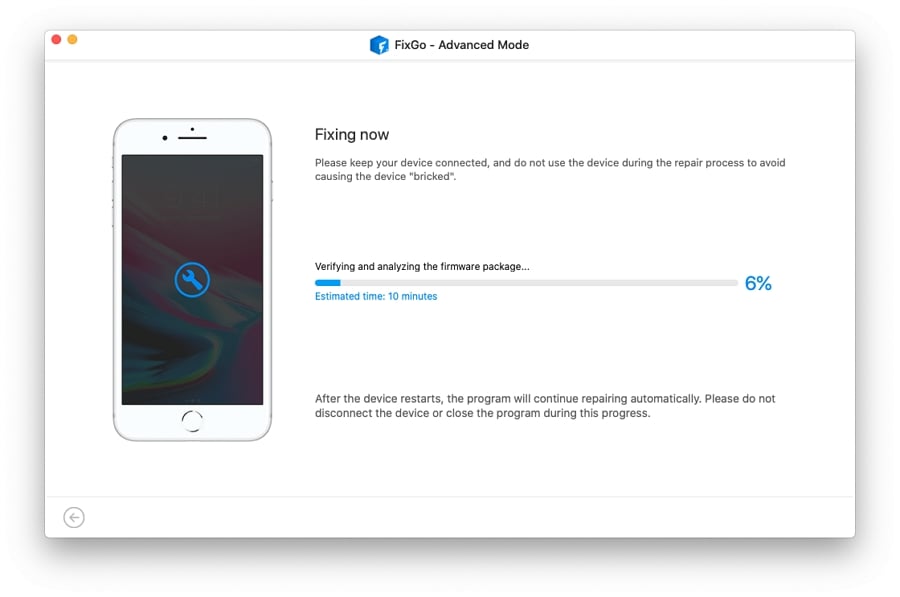
2。iPhoneを充電します
デバイスが電源を入れることができないもう1つの理由は、バッテリーが機能するのに十分な充電がないことです。したがって、これが問題を解決するかどうかを確認するために、デバイスをしばらく充電器に接続することをお勧めします。

デバイスの充電がまだ機能しない場合は、次のソリューションを試してください。
3. iPhoneをハードリセットします
デバイスの再起動とも呼ばれるiPhoneをハードリセットすることは、デバイスのメモリを更新する最良の方法の1つです。この方法は、適切に機能しないデバイスのジャンプスタートに効果的であり、データの損失を引き起こさない。さまざまなiPhoneモデルをハードリセットする方法は次のとおりです。
iPhone 8、8 Plus、X以降:ボリュームアップボタンを押してリリースし、ボリュームダウンボタンを押してリリースします。次に、Appleロゴが表示されるまで電源ボタンを押し続けます。
iPhone 7および7 Plus:電源ボタンとボリュームの両方を押し続け、Appleロゴが画面に表示されるまでボタンを保持し続けます。
iPhone 6sおよび以前のバージョン:電源ボタンとホームボタンを同時に押し続け、Appleロゴが表示されるまで2つのボタンを保持し続けます。

4。iTunesでそれを復元する(同期するiPhone用)
デバイスをiTunesと同期していた場合、iTunesで復元することでデバイスを修正できる場合があります。
これを行うには、デバイスをコンピューターに接続してからiTunesを開きます。デバイスがiTunesに表示されたら、左上のアイコンをクリックします。次に、[要約]セクションをクリックし、[iPhoneの復元]をクリックしてプロセスを開始します。

5。回復モードの復元
iTunesとデバイスを同期していない場合でも、iTunesでデバイスを復元できますが、最初にデバイスをリカバリモードにする必要があります。
これらの簡単な手順に従ってそれを行う:
ステップ1:コンピューターでiTunesを開き、iPhoneをコンピューターに接続します。
ステップ2:上記の「ハードリセット」セクションで説明した手順を使用して、デバイスを再起動します。 「iTunesへの接続」ボタンが画面に表示されるまで、説明に従ってボタンを押します。
ステップ3:デバイスが回復モードになったら、iTunesはデバイスの復元を促します。[復元]をクリックし、プロセスが完了するまでデバイスをコンピューターに接続します。

6。DFUモードの復元
回復モードの復元が機能しない場合は、デバイスをDFUモードに配置して復元する必要がある場合があります。これらの簡単な手順に従って、デバイスをDFUモードに入れます。
ステップ1:コンピューターでiTunesを開き、iPhoneをUSBケーブルに接続します
ステップ2:デバイスをDFUモードにします。モデルによっては、プロセスが異なります。
iPhone 8以降の場合:
- ボリュームアップボタンを押してリリースします。次に、ボリュームダウンボタンを押してリリースします
- ボリュームダウンキーとサイドキーの両方を約5秒間押し続けます
- サイドキーを解放しますが、ボリュームをさらに5秒間または画面が黒くなるまで保持し続けます
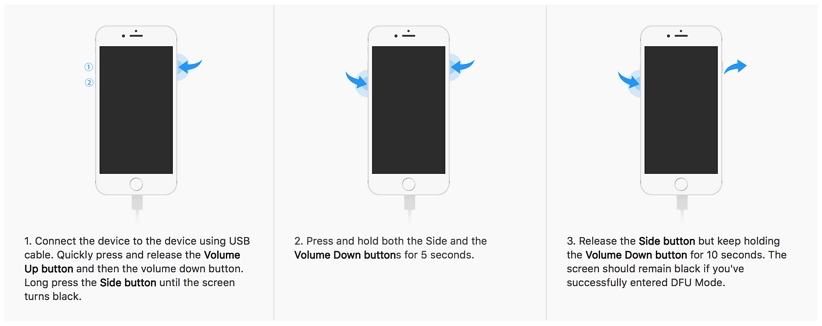
iPhone 7および7 Plus:
- サイドキーとボリュームダウンキーを約10秒間押して穴を開けます
- サイドキーを解放しますが、ボリュームをさらに5秒間または画面が黒くなるまで保持し続けます。
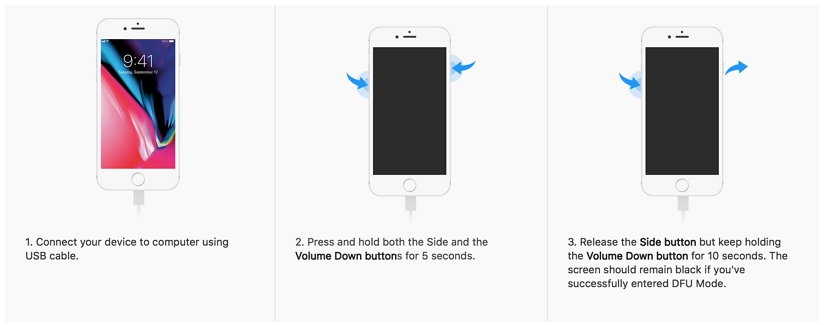
iPhone 6/6プラスおよび以前のモデル:
- サイドキーとボリュームダウンキーを約10秒間押し続ける
- サイドキーを手放しますが、ボリュームを約5秒間または画面が黒くなるまで押し続けます。
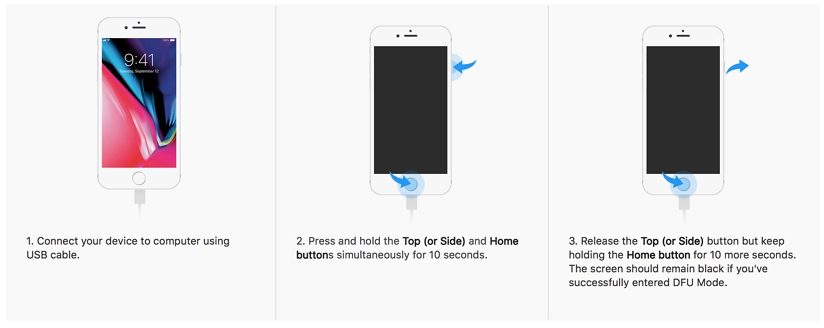
ステップ3:iTunesはDFUモードでデバイスを検出する必要があります。ポップアップするメッセージの「復元」をクリックして、プロセスが完了するのを待ちます。
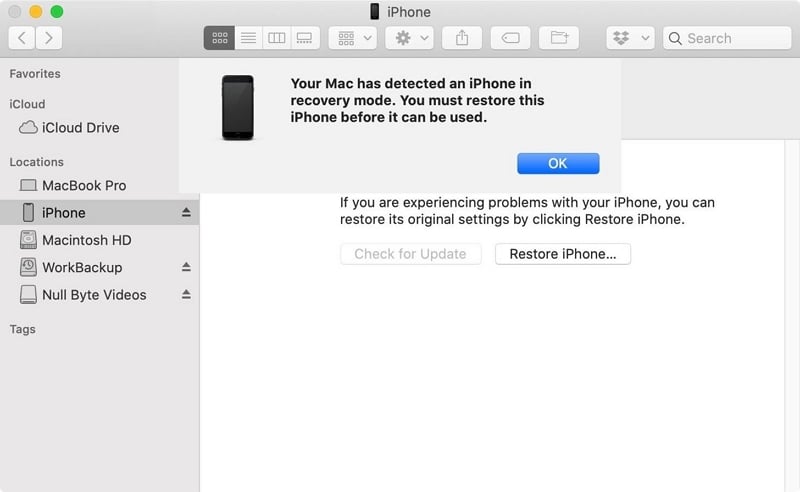
7。Appleサポートに連絡してください
上記のすべてのソリューションが機能しない場合、問題がソフトウェア関連ではなく、ハードウェア関連であるためかもしれません。問題がハードウェアに関連している可能性があると思われる場合は、最善の方法は、デバイスをApple修理店に届けるか、Appleサポートに連絡してデバイスを修正することです。
Appleの技術者は、ハードウェアの問題を診断し、それを修正することができます。ハードウェアの問題を自分で修正しようとすることはお勧めしません。
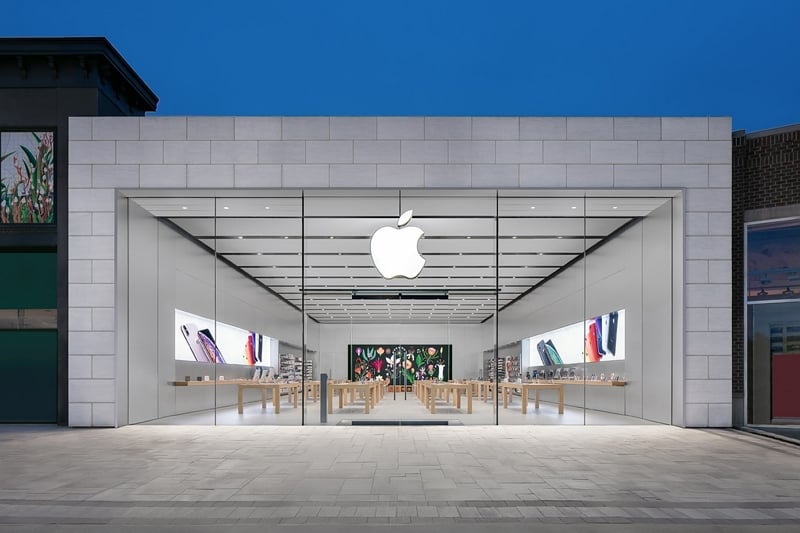
まとめ
これで、iPhone 7/8/11/12/13/13/14の修正方法は、Appleのロゴとオフを示しています。この問題を完全に解決するための効果的な方法を探しているなら、Fixgoが最良の選択です。ただし、バッテリーなどのハードウェアの問題によって引き起こされる問題がある場合は、Appleセンターに行く必要があります。この記事があなたを助けることを願っています!
無料ダウンロード
安全なダウンロード
無料ダウンロード
安全なダウンロード


