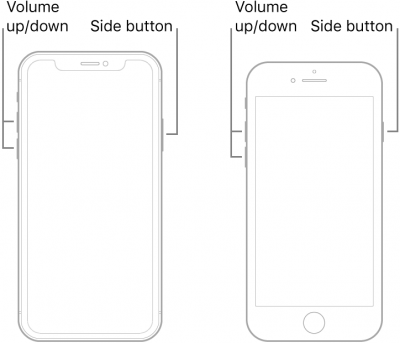iCloud設定の更新にかかる時間はどのくらいですか?
iOSデバイスを更新しましたか?これで、iCloud設定の更新ページに固執しましたか?まあ、この問題は非常に一般的であるため、iCloudの設定を更新するのにどれくらいの時間がかかるかについて積極的な議論があります。
この記事では、この問題をより詳細に検討して、実際に立ち往生しているのか、それともプロセスの一部であり、待つ必要があるのかを判断するのに役立ちます。
iPhoneがiCloudの設定を更新するのはなぜですか?
デバイスを正常に更新するか、バックアップから復元したら、プロセスが完了していることを示す画面が表示されるはずです。 iOSデバイスも再起動し、更新または復元を完成させるのに役立つ一連の画面が表示されます。これらの手順の1つには、ほとんどの人が行き詰まることができるApple IDとiCloudアカウントを接続することが含まれます。
iCloudの設定の更新にはどのくらい時間がかかりますか?
私たちの経験では、コンピューターを使用していない場合は約数時間、コンピューターを使用している場合は約1時間または2時間かかります。
しかし、iCloudからデバイスへのデータを復元している場合、プロセスにはかなり時間がかかる場合があることに注意することも重要です。時間がかかる時間は、Wi-Fi接続と、復元しているデータの量にも依存します。デバイスに戻ります。
たくさんのアプリがある場合は、すべてのアプリをApp Storeからダウンロードする必要があるため、プロセスが時間がかかることを期待してください。ただし、ログインして連絡先などの最小限のデータを復元するだけの場合、プロセスには数分しかかかりません。
いくつかの報告には、48時間も言った
このプロセスには数時間以上かかることは想定されていませんが、「iCloud設定の更新」画面に48時間以上詰まっていると報告した人がいます。この時点で、あなたはそれについて何かをしたいかもしれません。しかし、最良の行動方針を見つけるためには、問題を明確に理解することが重要です。
iPhoneがiCloudの更新に固執する理由
デバイスがApple IDとiCloudアカウントを接続できず、この問題を引き起こす理由はいくつかあります。それらには以下が含まれます。
- iPhoneに適切なストレージスペースがない場合があります。これは、デバイスのパフォーマンスに影響を与える可能性があります。
- Appleサーバーが利用できない可能性もあります。これは、Appleが新しいアップデートをリリースし、誰もがデバイスを更新するために急いでいる場合に発生する可能性があります。
- また、Wi-Fi接続がAppleサーバーに効果的に連絡するほど安定していない場合、この問題に遭遇します。
- バッテリーが低いデバイスもこの問題に遭遇する可能性があります。したがって、このプロセスを回避するために、デバイスを更新または復元するときは、デバイスを充電器に接続する必要があります。
この画面にiPhoneが詰まっている場合はどうすればよいですか
以下は、「iCloud設定の更新」ページにデバイスが貼り付けられているときに試してみる最も基本的なソリューションの一部です。
1。我慢してください
しばらく待つ方が良いです。 1時間以上かからない場合は、さらに数分間待つのが最良のことかもしれません。多くの場合、問題はそれ自体を解決します。
- デバイスを高速で安定したWi-Fi接続に接続します。
- デバイスが充電されていることを確認するか、プロセス中に充電器に接続してください。
- また、iOSアップデートを完了するのに十分な内部ストレージがあることを確認することもできます。[設定]>[一般的な>[ストレージ]に移動してチェックします。
2。Appleサーバーのステータスを確認してください
行きます Apple Serverステータスページ 特にiCloudおよびApple IDサービスに関してサーバーの問題があるかどうかを確認します。サーバーに問題がある場合は、再び戻ってくるまで待つ必要があります。
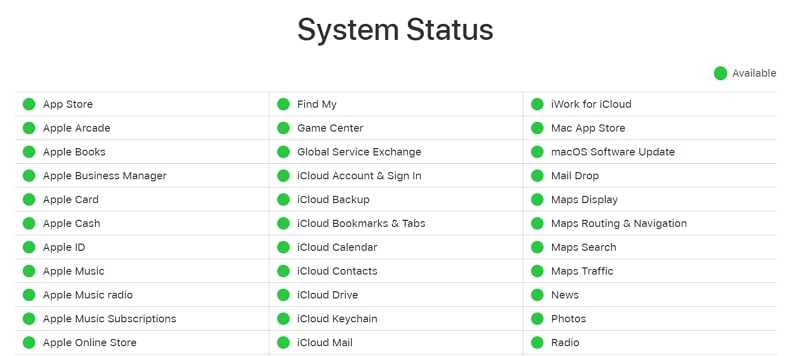
3。デバイスを強制的に再起動します
フォース再起動は、デバイスのメモリを更新し、デバイスを再び正常に動作させるのに役立ちます。デバイスを強制的に再起動する手順は、iOSデバイスモデルに依存します。
iPhone 6sおよび以前のモデル:Appleロゴが画面に表示されるまで、電源とホームボタンを押し続けてください
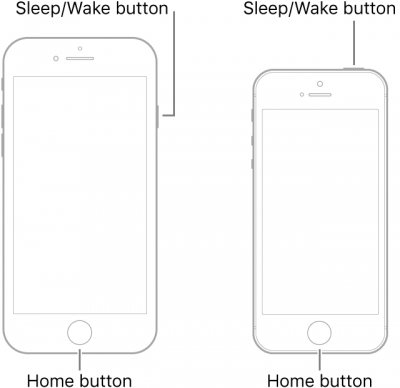
iPhone 7および7 Plus:Appleロゴが画面に表示されるまで、電源ボタンとボリュームボタンの1つを押し続けます。
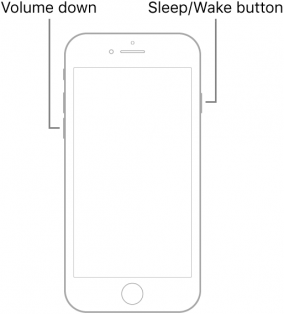
iPhone 8以降の場合:ボリュームアップボタンを押してリリースし、ボリュームダウンボタンを押してリリースし、Appleロゴが表示されるまで電源ボタンを押し続けます。
See also: [2023年版] MotorolaからLG W41/W31/W11にデータを転送する方法