iPadの画面がぼやけている?試すべき7つのヒント
今日は、ぼやけた画面を備えたiPadに適用できる潜在的な修正を検討します – それが永続的であろうと散発的であろうと。
ぼやけたiPadディスプレイは、ソフトウェアの問題からハードウェアコンポーネントの誤動作まで、任意の数の問題の結果である可能性があります。
ビジネスに取り掛かり、ぼやけたiPad画面に最適なソリューションを探りましょう。
ぼやけたiPad画面はソフトウェアまたはハードウェアの問題ですか?
ソフトウェアの問題は比較的簡単に解決できますが、ハードウェアの問題には専門家の支援が必要になる場合があります。ソフト再起動は、多くの場合、ソフトウェアのグリッチを修正しますが、ハードウェアの問題により、このプロセスが不可能になる可能性があります。その場合、別のアプローチを試す必要があります。
ソフトウェアの問題のトラブルシューティングから始めましょう。
1. iPadを再起動します
ソフトウェアの問題を修正する最も迅速な方法は、ソフト再起動です。正しいキーの組み合わせを取得している限り、数分しかかかりません。
ホームボタン付きのiPadの場合:
- ホームボタンを押して保持してデバイスをシャットダウンします。
- 画面にスライダーが表示されたら、オフ位置にドラッグします。
- iPadが完全にシャットダウンするのを少し待ちます。
通常どおりiPadを起動し、ぼやけた画面が過去のものであるかどうかを確認してください。そうでない場合は、次のソリューションに移動します。
iPadがFace IDを使用している場合、ホームボタンはありません。その場合、次の簡単な手順に従います。
- 押してから、ボリュームダウンまたはボリュームアップボタンのいずれかを押し続けるのと同時に、上部ボタンを押し続けます。
- スライダーが画面に表示されるのを待ってから、オフ位置にドラッグします。
- iPadがシャットダウンしている間、少し待ってください。
2。特定のアプリを使用すると、画面がぼやけますか?
ぼやけた画面は、アプリの1つのコーディングエラーの結果である可能性があります。どちらがこれらの指示に従うかを見つけるには:
- [設定]メニューを開きます。
- プライバシーに移動します。
- 分析を選択します。
- 分析データに移動して、アプリのクラッシュのリストを表示します。

1つのアプリが繰り返しリストされている場合、おそらくいくつかの問題を引き起こしており、散発的にぼやけた画面に責任を負う可能性があります。その場合、アプリを無効にするかインストールすることで問題を修正できます。
3. itooltabのfixgoを使用して、データの損失なしに問題を修正する
この便利なツールは、このような小さなアプリのために多くのパンチを詰め込みます。 Fixgoは迅速かつ簡単にダウンロードでき、インストールが200種類のiOSおよびiPadosの問題を修正することができます。
See also: サムスンから削除された動画を復元するための5つの信頼できるソリューション
技術者と同じくらい効果的であるだけでなく、iPadのネザー地域でいじくり回しながら、データを安全に保ちます。 2つの修理モードは、焦点不明の画面やブートループに貼り付けられているiPadなどの問題を効果的に修正します。
Winのダウンロード
Macのダウンロード
- これらの手順を実行して、今すぐFixgoを試してみてください。
- fixgoをダウンロードしてコンピューターにインストールします。
- アプリを開きます。
- メインユーザーインターフェイスに移動します。
- 標準モードオプションをクリックします。
- iPadをコンピューターに接続します。
- コンピュータがデバイスを検出するのを待ちます。
- Fixgoアプリに戻ります。
- 今すぐ修正を選択します。
- 必須ファームウェアをダウンロードしてください。
- 今すぐ修理をクリックしてください。
- Fixgoが修理プロセスを完了するのを待ちます。
- iPadをもう一度起動します。
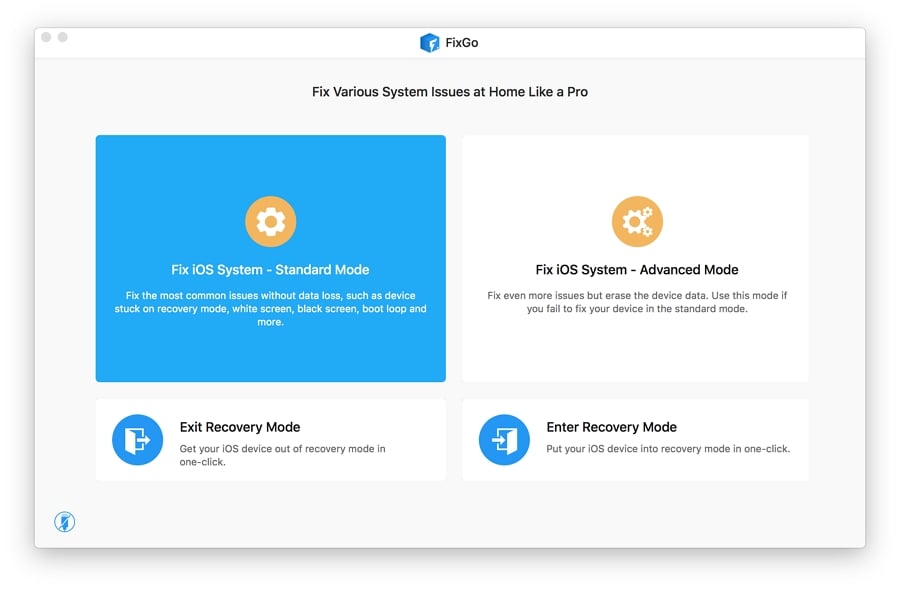
4。工場出荷時のデフォルトにリセットします
iPadを工場出荷時のデフォルトにリセットすると、すべての設定とデータが消去されますが、数週間ぼやけた画面で生活するよりも優れています。結局のところ、リセットを実行する前にデータをiCloudまたはiTunesにバックアップしてから、プロセスが完了したらすべて再インストールできます。
工場出荷時のデフォルトにリセットを実行するには:
- 設定アプリを開きます。
- 一般的な設定を選択します。
- リセットオプションに到達するまで下にスクロールします。
- すべてのコンテンツと設定を消去することをクリックします。
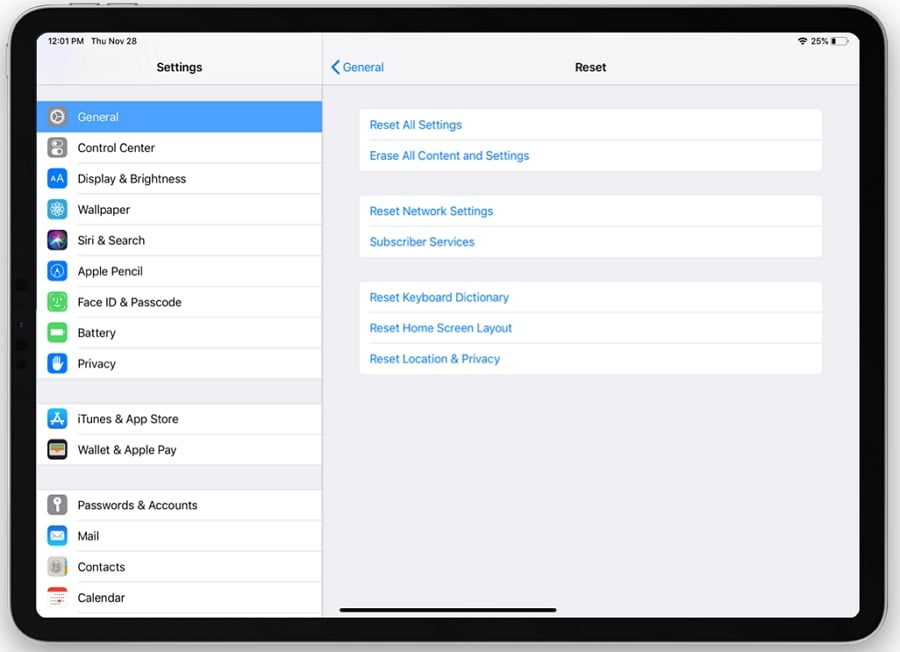
このプロセスには数分かかるので、クイックカップのコーヒーを飲む絶好の機会です。
5. iPadをDFUモードに入れます
Apple DFUモードの復元から利用可能な最も詳細な復元モードにより、iTunesはiPadが完全に反応しなくてもデバイスと通信できます。 DFUは、デバイスファームウェア更新モードの略であり、ぼやけた画面の背後にある理由としてソフトウェアの問題を除外できることを意味します。
DFUモードの復元に着手する前に、プロセス中にデバイスから削除されるため、すべての写真、連絡先、データ、および設定をバックアップしてください。
ホームボタン付きのiPadの場合:
- USBケーブルを使用して、iPadをコンピューターに接続します。
- パワーボタンとホームボタンの両方を押し下げます。
- リカバリモード画面が表示されたら、両方のボタンをリリースします。
デバイスをコンピューターに接続した後、フェイスIDを使用してiPadの場合:
- 押してから、ボリュームアップボタンをすばやくリリースします。
- ボリュームダウンボタンを押してリリースします。
- 電源ボタンを押し続けます。
- 回復モード画面が表示されたら、電源ボタンを解放します。
iPadがDFUモードになったら、「OK」をクリックして、iTunesまたはFinderがDFUモードでiPadを検出したときにポップアップしたメッセージを閉じます。次に、[iPadの復元]をクリックし、[復元または更新]をクリックしてiPadの復元を開始します。
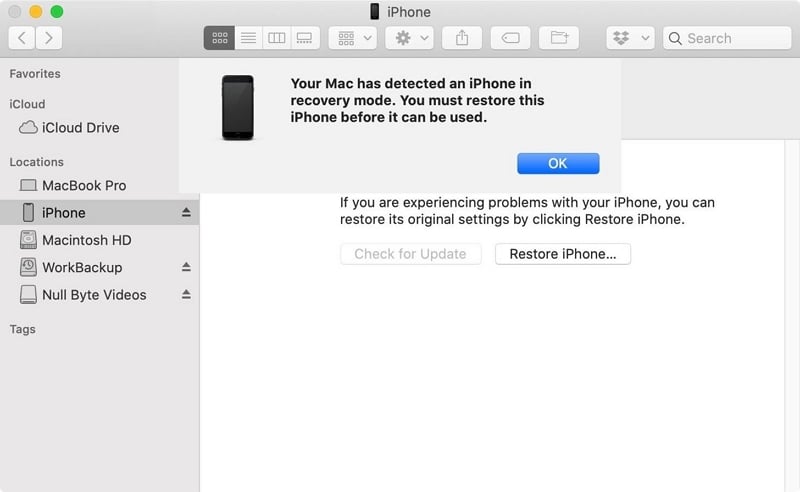
6.ぼやけたiPad画面を引き起こす一般的なハードウェアの問題
ハードウェアの問題によって引き起こされるぼやけた画面には、4つの一般的な原因があります。これらは:
- 標準以下の電話修理 – 最近iPad画面を交換した場合、ぼやけた画面の問題は、未熟練の労働または安価な部品の結果である可能性があります。
- 電話を落とした – 最近iPadが硬い表面に落ちた場合、内部接続の1つを取り外して、曖昧またはぼやけた画面を引き起こす可能性があります。
- 水の損傷 – iPadは水が嫌いなので、誤ってデバイスを浸した場合、ぼやけた画面は水害の結果である可能性があります。 iPadを1〜2日乾燥させてから、再度オンにしてその進行状況を確認してください。
- LCDクリスタルダメージ – 画面が通常よりも軽い場合、LCD結晶の損傷による可能性があります。 iPadは液晶ディスプレイテクノロジーに依存しており、画面上の研磨障害または過度の圧力により、これらの結晶が損傷し、標準以下の画面の品質が生じる可能性があります。

7。iPad修理オプション
これらのソリューションのいずれも、iPad画面を以前の透明な自己に復元していない場合は、最寄りのAppleストアへの旅行を検討する必要があります。 AppleCare+ Protection Planがある場合は、最初に技術者に電話をかけて、修理が絶対に必要かどうかを判断することができます。
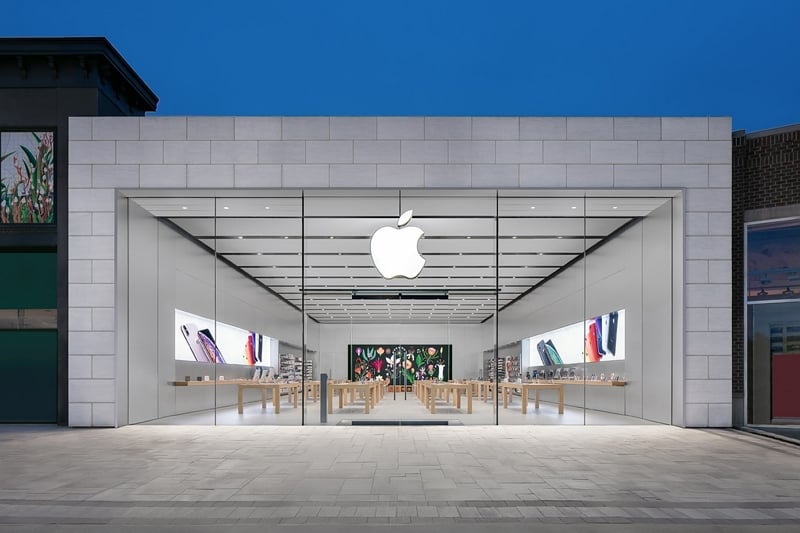
結論
ソリューション(そしてあなたの画面)が明らかに明らかに見えますか?その後、新たな知識を他のiPadの所有者や愛好家と共有する時が来ました。出て、教育します。


