Google Pixel ファイル転送:Pixel から PC へのファイル転送方法
大きくて高解像度の画面にマウスとキーボードを使用してGoogle Pixelモバイルを整理することは、電話でデータを直接管理することとはまったく異なります。前者のために、あなたはできます PixelからPCにファイルを転送します/Macデータの損失を防ぐか、Androidオプティマイザーでピクセルコンテンツを操作するだけです。これらについて言及したので、Pixelをコンピューターに接続してからファイルを転送する方法を知る必要があります。
わかりました、次のものをカバーします。そして、この文章を進んだ後、以下の4つの方法から最も満足のいくソリューションを選択できます。
方法1:Autoplayを介してGoogle PixelからPCにファイルを転送する方法
Windows OSの組み込み関数として、Autoplayは、Pixelからコンピューターに写真/ビデオを移動する前に、ユーザーがPCからGoogle Pixelにアクセスするのに役立ちます。 Win7、Win8、およびWin10には、タスクを実行しながらわずかな違いがあります。それでは、説明する例として勝ち7を取りましょう。
Google PixelからPCにAutoplayを使用してファイルを転送する方法は?
- USBケーブルを使用して、ピクセルをコンピューターに接続します。その後、コンピューターはモバイルドライバーを自動的にインストールし、電話を識別します。
- Google Pixel画面の上部からスワイプして、「Connect As」セクションで「メディアデバイス(MTP)」または「カメラ(PTP)」を選択します。
- このコンピューターにピクセルドライバーを正常にダウンロードしたことを確認してください。その後、コンピューターにウィンドウが自動的にポップアップされます。
- 「写真とビデオのインポート」を選択します。次に、画面上のヒントを使用して、PixelからPCにメディアファイルを転送します。
ヒント: Autoplayが自動的に表示されない場合は、[コントロール]パネル>[ハードウェア]>[自動再生]>[すべてのメディアとデバイスに自動再生を使用]をチェックして[コントロールパネル]>[ハードウェア]>[Autoplay]を確認して有効にしてください。
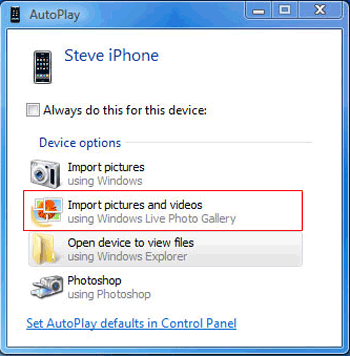
人々も好きです:
方法2:AndroidのアシスタントとともにPixelからPC/Macにファイルを転送する方法
メディアファイル以外のAndroidコンテンツを転送したい場合、自動再生には何もできません。この時点では、プロのGoogle Pixel Manager – AndroidのMobilekin Assistant(Win and Mac)が必要です。電話とコンピューター間でGoogle Pixelファイル転送を実行することに加えて、PC/MacでAndroidデータ管理を簡素化するのに役立ちます。たとえば、それを使用すると、連絡先を追加、編集、削除、マステキスト、友人、再送信、フォワードメッセージ、アプリなどをインストールまたはアンインストールすることができます。
AndroidのMobilekin Assistantの簡単な紹介:
- 連絡先、SMS、通話履歴、写真、ビデオ、音楽、アプリなどを、AndroidとPC/Macの間で選択的または一括で転送します。
- 単純なクリックでAndroidデバイスをバックアップして復元すると、すべてのファイルを元の形式で保存できます。
- 制限なくコンピューター上のすべてのAndroidコンテンツを管理します。
- 2つの接続モード(USBおよびWiFi)、使いやすい、クイック転送。
- Google Pixel 5/5A/5 XL/4/4 XL/4A/3/3 XL/3A/2/2A/2 XL、およびSamsung、Huawei、Xiaomi、Sony、LG、Motorola、HTCなどの他の人気のある電話ブランドなど、さまざまなAndroidデバイスでうまく連携してください。
- あなたのプライバシーは常に十分に保護されます。
- 無料トライアルが付属しています。
![]()
![]()
モバイルの転送を介してピクセルからPCにファイルを転送する方法は?
ステップ1。GooglePixelをコンピューターに接続します
このソフトウェアの適切なバージョンをコンピューターで無料でダウンロードしてから、インストールして起動します。 USBケーブルを介してピクセルをコンピューターに取り付けます。次に、画面が示すように、ツールによってピクセルを認識するようにします。
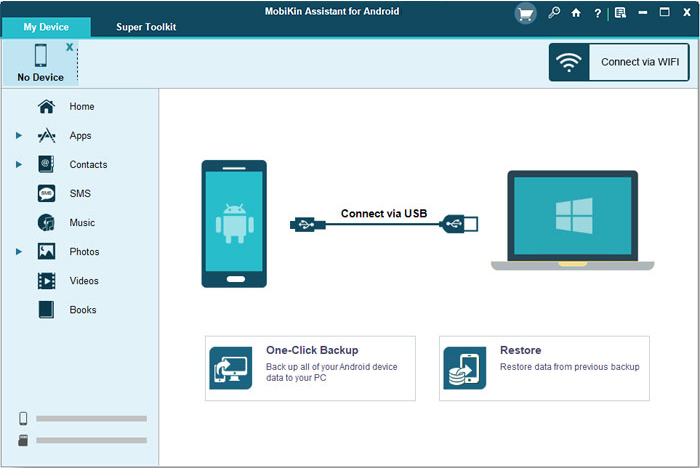
ヒント: USBケーブルは現在利用できませんか?リンクを確認するだけです。WiFi経由でAndroid電話を接続して、ピクセルをワイヤレスに接続する方法。
ステップ2。転送する目的のファイルを選択します
検出後、ピクセルファイルはメイン画面にリストされます。左パネルからデータ型を選択します。その後、右ペインの特定のアイテムをプレビューしてマークします。
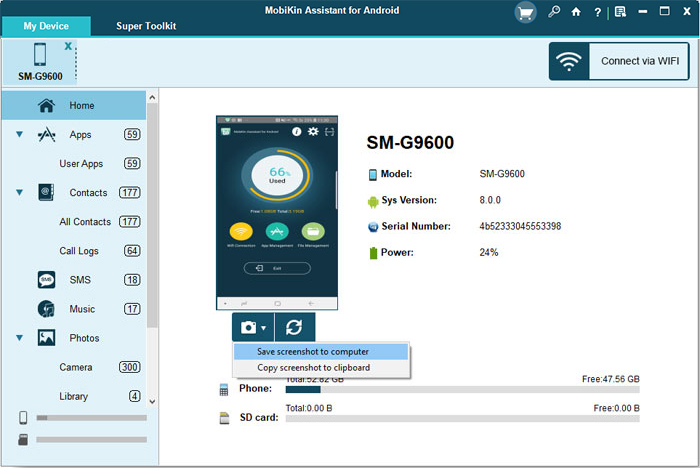
ステップ3。ピクセルからPC/Macにファイルの転送を開始します
トップメニューから[エクスポート]ボタンをクリックして、ピクセルからこのコンピューターに転送します。 PC/Macの適切な場所に保管することができます。
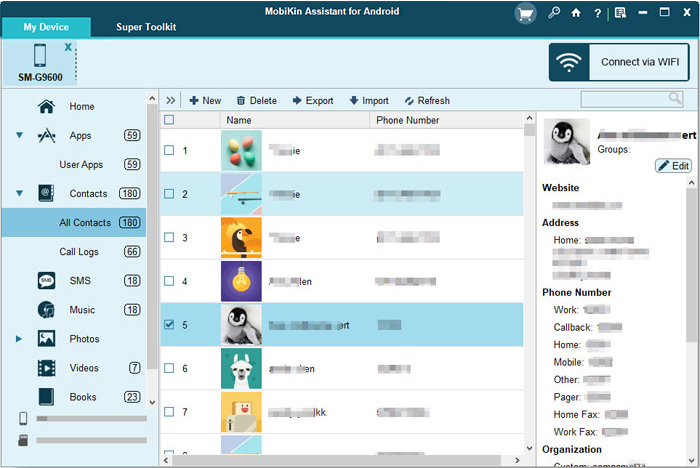
ピクセルを1クリックしてPCにバックアップします:
特定のファイルではなく、いくつかのデータ型のすべてのコンテンツを移動する必要がありますか?これは、1クリックバックアップ&復元機能を介して完了することができます。 (クイックナビゲーション:スーパーツールキットに移動します(近くの「マイデバイス」)>バックアップ>[ファイルタイプ]を選択します>バックアップ。)
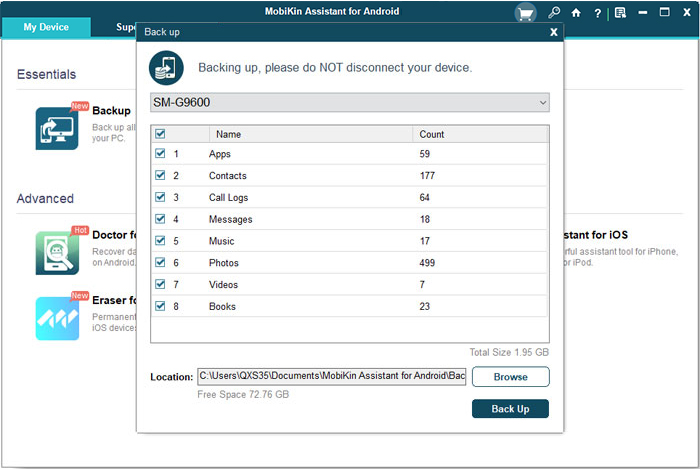
方法3:Googleアカウントを介してGoogle Pixelからコンピューターにファイルを転送する方法
Googleアカウントは、Google Pixelを管理するための重要な構成です。それを使用すると、Pixelをバッチでコンピューターに転送することができます。または、指定された写真やビデオを転送する場合は、Googleドライブアプリと Google Drive Webサイト。
GoogleアカウントでGoogle Pixelからコンピューターにファイルを転送する方法は?
1。 Google Pixelデバイスで、Gmailアプリケーションを起動し、その設定>バックアップと同期に移動し、Googleアカウントとピクセルを同期することを選択します。 (バックアップと同期画面から、同期前に含めるか除外するものを選択できます)
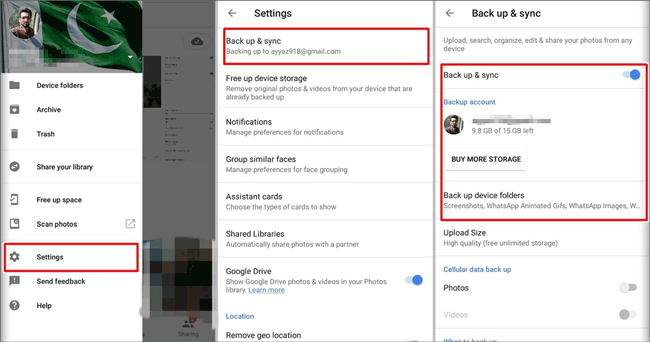
2。 完了したら、PC/MacにGoogle Backup&Syncデスクトップアプリをインストールします。アプリを実行して同じGoogleアカウントにログインして、同期したファイルにアクセスします。次に、アカウントから必要なものをダウンロードします。
見逃せない:
方法4:Bluetoothを介してPixelからPC/Macにデータを転送する方法
WiFiとUSBケーブルを使用して、ピクセルをリンクしていることについて話しました。さて、Pixel 2/3/4/5をBluetooth上のコンピューターに接続する方法を知っていますか?次に、これを説明し、この機能を使用してピクセルファイルをPC/Macに転送する方法を指定します。
(チュートリアルはシンプルで直感的ですが、効率が低いため、少量のコンテンツを移動するのにのみ適しています。)
– Bluetooth経由でPixel 2/3/4/5からPCにファイルを転送する方法は?
1。 Pixel電話で、設定> Bluetoothに移動して機能をオンにします。次に、デバイスが発見可能であることを確認します。
2。 Windows PCでは、「Bluetooth」> Bluetooth設定を開始>入力するように進んでBluetoothを有効にします。次に、ピクセルとPCをペアリングする前に、ピクセルを検索します。
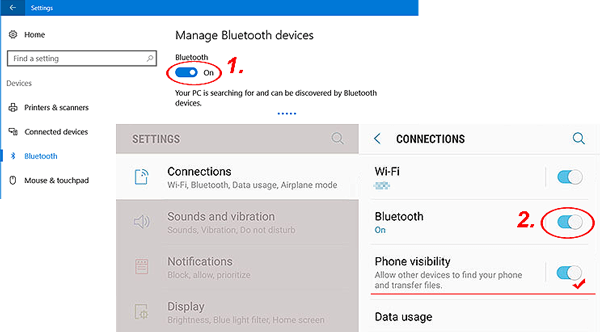
3。 それらが正常に一致したら、PCを設定>デバイス> Bluetoothおよびその他のデバイス>関連設定> Bluetooth経由でファイルの送信または受信してファイルを受信できるようにする必要があります。
4。 ピクセルから求められているファイルを手張りし、[共有]>[Bluetooth]をタッチして、このコンピューターに転送します。最後に、データを保存するためにPCで「受け入れる」または「すべてを受け入れる」をクリックします。
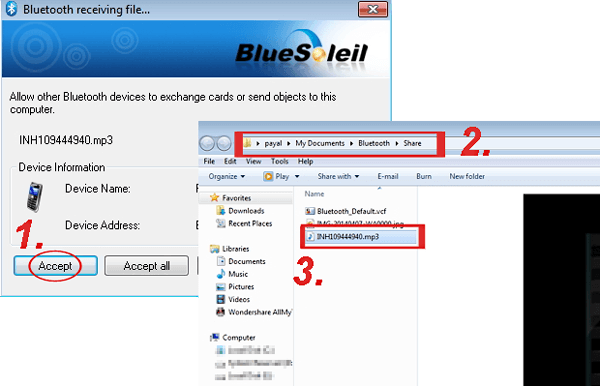
– Bluetooth経由でGoogle PixelからMacにファイルを転送する方法は?
1。 前述のステップ1に従って、Pixel電話でBluetoothを有効にします。
2。 Macで、Appleメニュー>システム設定をタップします…>共有>「Bluetooth共有」ボックスを確認します。
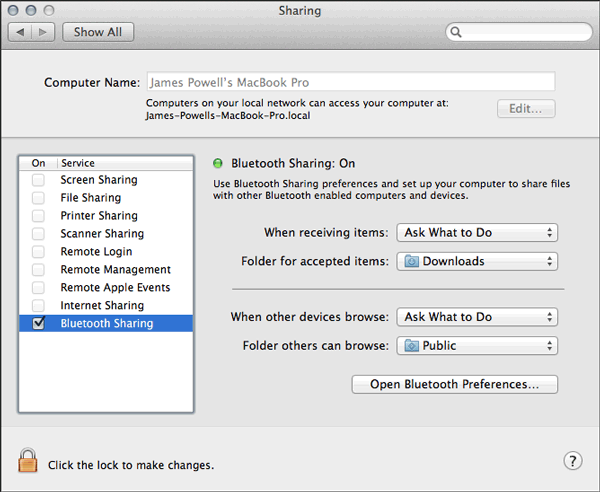
3。 「システム設定」に戻り、「Bluetooth」を選択します。 Bluetoothをオンにし、「ペア」をタップして、ピクセルとMacを接続します。
See also: iOS 17/18のFace IDが動作しない場合の修正方法【iOS 17.5、iOS 17.6対応】
4。 Google Pixelデバイスにファイルを押し続けます。次に、Share> Bluetoothを選択し、Macを受信者として選択します。最後に、Mac上の着信ファイルを受け入れるだけです。
結論
さて、それだけです。上記の4つの方法は、一般的にピクセルからPC/Macにファイルを転送できます。転送するデータ、予想される転送効率などで選択できます。
最後に、Googleのソフトウェアデザインの観点から、余談として、それは常に驚きをもたらしますが、そのハードウェアは本当に頭痛の種です。 Google Pixel 5を例にとると、ミッドエンドのSnapdragon 765プロセッサが装備されており、そのフロントカメラには8 mpxしかありません。少し前に、ハードウェアの問題により、集団的苦情にさらされていました。
ピクセルデータをより安全にしたいですか?最も信頼性が高く最先端のソフトウェアであるAndroidのMobileKin Assistantを使用して、通常のバックアップのためにファイルをPC/Macに転送します。
![]()
![]()
