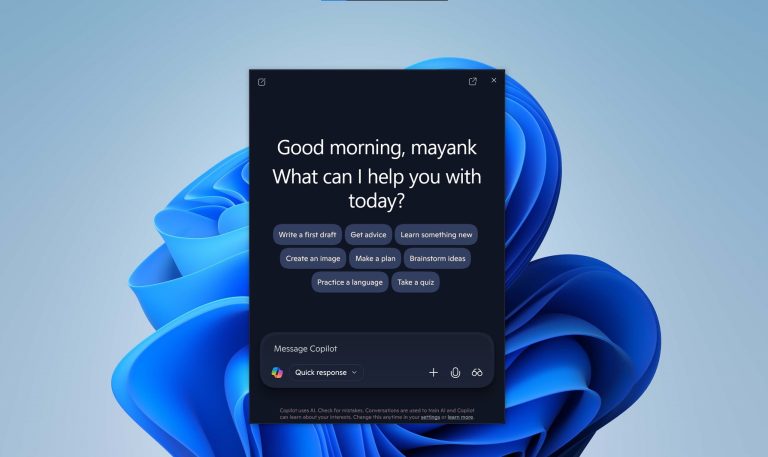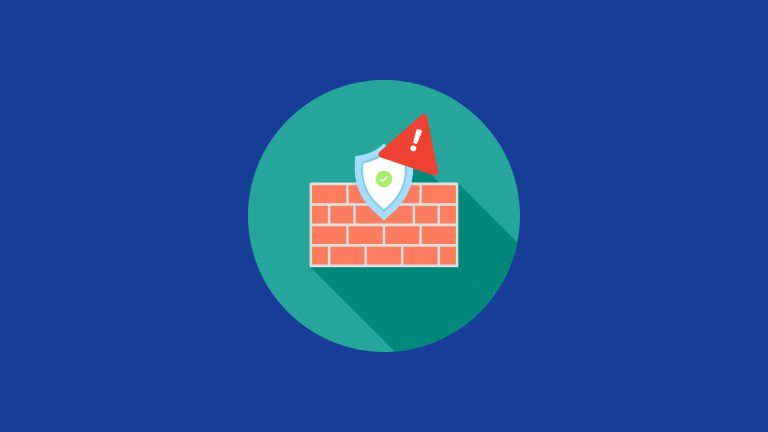MacとWindowsでMP4ファイルをMOVファイルに変換する方法【5つのツール】
.mp4ビデオファイルがいくつかあり、MacまたはWindowsで.mov形式に変換したいですか?タスクを実行するための無料のMP4コンバーターをお探しですか?問題ない;無料のビデオコンバーターソフトウェアアプリケーションまたはオンラインツールが役立ちます。
MP4は、H.264またはMPEG-4圧縮ビデオおよび/またはAACまたはAC3オーディオを含むコンテナ形式です。ほぼすべての最新のプレーヤーとデバイスがMP4で動作しますが、時にはさまざまな理由で、MP4ファイルをMACのMOV形式に変換することをお勧めします。これは、Apple製品がネイティブサポートを持っているクイックタイムファイル形式であり、最も可能性が最も高いのは、QuickTimeで使用するために.movファイルに変換するか、最終的なカットPro XまたはImovieでの編集を許します。
理由が何であれ、MP4ビデオを変換することは、適切なツールでは非常に迅速かつシンプルです。以下は、利用可能なMacおよびWindowsおよびオンラインサービスに最適なMP4からMOVコンバーターへのランク付けリストです。
MP4を変換するための最高のビデオコンバーターソフトウェア
ヒント:MacコンピューターでQuickTimeでMP4をプレイできない場合は、3つのオプションを機能させるには、インターネットを検索してユニバーサルメディアプレーヤー(VLC、ポットプレイヤーなど)をダウンロードしたり、ファイルを変換したり、Codecパッケージをインストールしたりします。
オプション1:QuickTimeプレーヤーでMP4をMOVに変換します
何よりもまず、AppleのQuickTimeプレーヤーに言及する必要があります。多くの場合、コンピューターで映画ファイルを再生するためのツールとして使用されますが、無料の無料のMP4コンバーターツールでもあります。 QuickTimeには、メディアファイルをMOV形式に変換するのに役立つ便利な「エクスポートAS」機能が含まれています。これは、迅速かつ簡単なプロセスです。
MP4をMACでQuickTimeを使用してMOVファイルに変換したことがない場合は、次の手順に従うことができます。
QuickTimeプレーヤーは、MP4ムービーのMAC形式にMACのMOV形式にエクスポートし始めます。エクスポートメニューの詳細については、こちらをご覧ください。 MacのQuickTimeプレーヤーを使用して、他のファイル形式および解像度に映画をエクスポートします。
ヒント:QuickTime Player(バージョン10.0以降)は、Apple ProResとH.264を使用して、OS X MavericksでMacos Mojaveを介してプレイする前に、特定の古いまたはサードパーティの圧縮形式を使用するレガシーメディアファイルを変換できます。もっと参照してください ここ。
QuickTimeプレーヤーがMP4からMACOSマシンでMOVに変換されない場合、またはAppleのアプリを使用しないことを好まない場合、他の優れた選択肢があるため、恐れないでください。読み続けてください。
オプション2:専用のMP4ビデオコンバーターを使用します
RELATED: Telegramで位置情報を共有する方法をご紹介!
Mac用ビデオコンバーターは、.mp4のビデオファイルをMacの.mov形式に変換し、映画を他の考えられる形式に簡単に変換できるもう1つの優れたプログラムです。インストールする追加のコーデックパッケージはなく、複雑な操作は関与しません。 MacとWindowsの両方で利用できます。
ソフトウェアは、多数の便利な機能とコントロールとも統合されています。そのデバイス固有のプリセットは、最も適切なビデオ設定を使用してデバイス上の再生のビデオを変換することができます。ビルトインビデオ編集フィルターは、ビデオで編集を実行して、より良い結果ファイルなどを取得できます。 Windows 10、8、7でMP4をMOVに変換することは、PCバージョンであるWindows用のビデオコンバーターでも利用できます。
MAC(MacBook、IMACなど)およびPCの.MOV変換に固有の.MOV変換とこの記事の指示は、AVI、WMV、M4V、MKV、FLAC、Webm、MPGなどを含む他のさまざまなビデオ形式を変換するために使用できます。
関連:MP4をMACでWMV形式に変換する方法
ステップ1:MP4ファイルをビデオコンバーターにロードする
[プログラム]ウィンドウの左上隅で、[ファイルの追加]ボタンをクリックして、ローカルハードドライブからMOVファイルに変換するMP4ビデオファイルを見つけ、それらを選択して[開く]をクリックします。
映画がインポートされると、以下に示す写真のように、窓の左ペインのリストに表示されます。小さなプレビューウィンドウを介してファイルを表示し、必要に応じてスクリーンショットを撮ることができます。
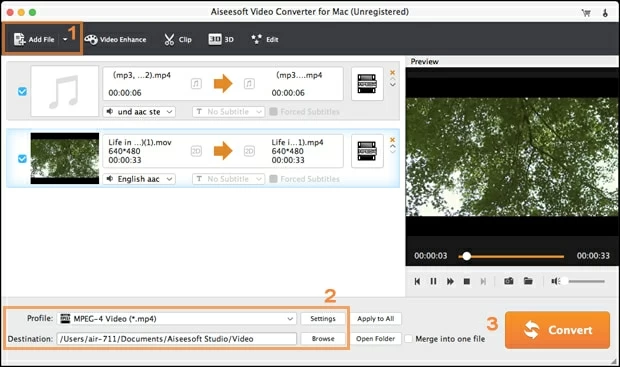
さらに、複数の小さなビデオクリップで一緒にスプライスされた1つのシームレスなビデオを目指している場合に備えて、右下隅にある「1つのファイルにマージ」オプションを確認できます。
ステップ2:[プロファイル]メニューをクリックして、出力形式としてMOVを選択します
次に、「プロファイル」とラベル付けされた左下のフィールドに向かいます。これは、結果のファイルが入力されるフォーマットを選択する場所です。この例では、MP4をMACのMOVに変換する必要があります。
元のMP4(MPEG-4またはH.264/AVC)ファイルの品質に応じて、「一般的なビデオ」に移動してQuickTimeビデオ(*.MOV)を選択するか、「HDビデオ」に移動して、最高品質の出力ファイルを持っていることを本当に気にする場合は、出力ファイルとしてHD MOV Video(*.Mov)を選択します。
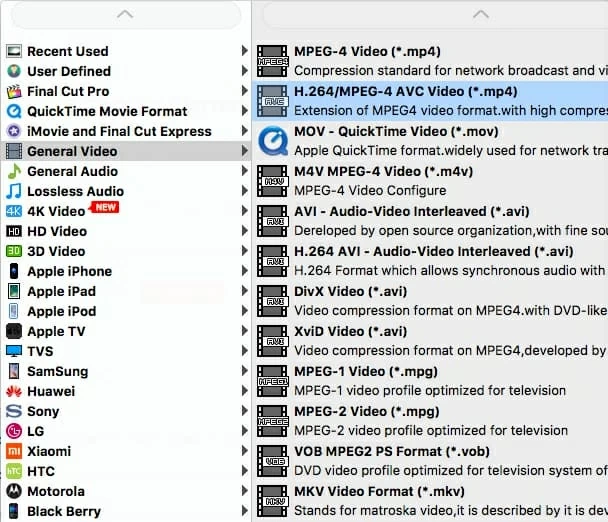
ビデオの既存の変換設定を微調整する場合、またはまったく新しい「ユーザー決定」の新しい設定を作成する場合でも、「プロファイル」の横にある[設定]というラベルの付いたボタンを自由にクリックして、プロファイル設定ウィンドウを入力します。フレームレート、ビットレート、コーデック、解像度、オーディオサンプルレート、オーディオチャンネルの数など、微調整できるさまざまな高度な設定のリストがあります。
MP4からMAC用のQuickTime .MOV形式にファイルを変換するこの例では、MAC/ Multimediaデバイスでうまく機能するビデオが発生するMP4の適切なパラメーターのセットを取得します。ただし、いくつかの設定を調整する必要がある場合があります。
たとえば、元のMP4が1080pまたは720pであり、変換後に品質の低下を最小限に抑えた優れたMOVファイルを取得する場合は、MPEG4コーデックではなくH.264コーデックを使用することをお勧めします。ビデオ設定セクションでMPEG4コーデックを使用してMP4ファイルをエンコードすると、変換プロセスがより速くなりますが、H.264 Codecはビデオを最高の品質にします。
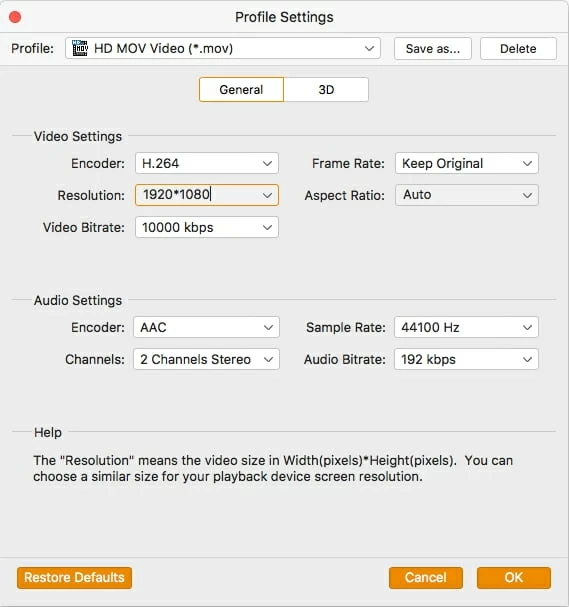
MP4からMOVコンバーターへのMP4の追加機能には、ビデオが左ペインのリストから目的のプリセットオプションを選択する機能が含まれます。この時点で、Apple、Android、Windows、または他の何かのデバイスであろうと、物事をシンプルに保つことができます。
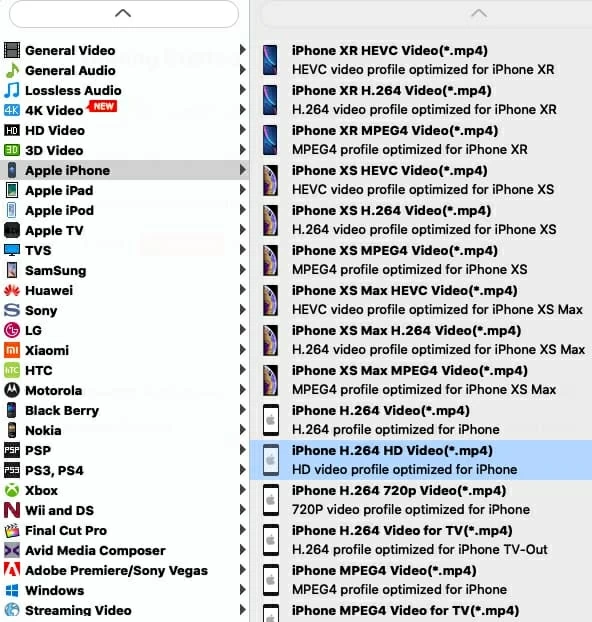
アプリケーションには、トップメニューに便利なビデオフィルターが付属しています。これにより、ビデオをパーツにカットしたり、不要なエキストラをトリミングしたり、ブラックバーを削除したり、エフェクトと画像/テキスト情報を追加したりできます。これらすべてのフィルターに精通する前に、短いビデオファイルを試すことをお勧めします。
ステップ3:MP4をMACでMOVファイルに変換し始めます
「プロファイル」の下の「宛先」フィールドで、コンバージョンのビジネスに到達できる出力フォルダーを指定します。
次に、右下隅にある大きなオレンジの「変換」ボタンを押して、ファイルがQuickTime MOVファイルに変換されるのを待ちます。

ソフトウェアには、ウィンドウ内のビデオプロセスリスト全体に進行状況バーがあります。変換時間は、ファイルサイズ、ビデオの品質、およびコンピューターのパワーによって決定されます。物事にしばらく時間がかかっていればパニックにならないでください。
オプション3:mp4を無料で変換して、cloudconvert.comを使用してオンラインでオンラインで変換します
CloudConvert.comは、長い間、最高の無料のオンラインビデオ変換サービスの1つです。非常にシンプルでクリーンなインターフェイスを備えており、変換のために200以上の形式をサポートしています。高度なユーザーは、強力なAPIをOEMツールとして使用することもできます。
CloudConvert MP4ビデオファイルをその場でMOV形式に変換します。これは、ソースファイルをリモートサーバーにアップロードし、変換するフォーマットを選択するだけで、準備が整うことを意味します。リアルタイムで実現するために、コンピューターにソフトウェアをダウンロードしてインストールする必要はありません。
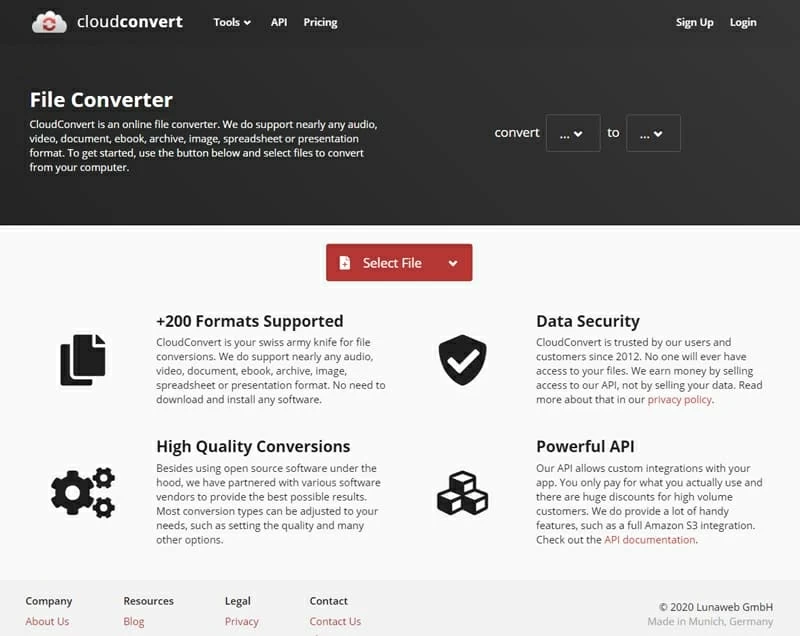
オプション4:Zamzar
Zamzarは、リスト内のもう1つの信頼できるファイルコンバーターであり、MP4をオンラインおよび無料のMOVに変換するのに最適です。ほとんどのタイプのファイルと使いやすいファイルを変換するため、ファイルをある形式から別の形式に変換したい人に最適です。 CloudConvertと同様に、Zamzarとの変換全体がダウンロードせずにオンラインで完了します。
.mp4ファイルをMacコンピューターを介してオンラインで.movファイルに変換する方法:

オプション5:オンラインconvert.com
最後になりましたが、オンラインconvert.comに来ます。これは、非常に多くの異なるソース形式から多くのターゲットへの変換をサポートするWebベースのファイルコンバーターサービスです。この記事の目的のために、MacのMP4コンバーターとして使用して、ファイルをQuickTime MOVフォーマット無料に変換することができます。また、このサービスを使用すると、ビデオ設定を微調整して、可能な限り最良の結果を得ることができます。
ただし、OnlineCont.comのインターフェイスは、慣れるのに少し時間がかかる場合があります。初心者にとっては不格好で混乱を感じています。
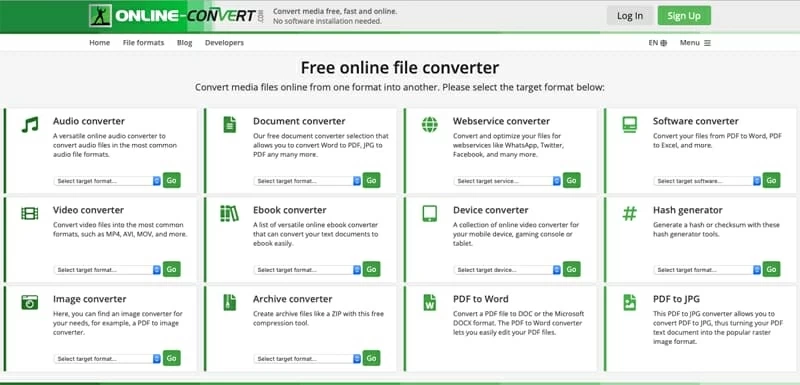
概要:Best Free、Mac MP4からMov Converterソフトウェア
あなたがあなたのニーズに合った最高のプログラムであるかをテストして選択するのに時間がかかるかもしれません。 MP4をMACまたはWindowsのQuickTime Movに変換することが多い場合は、オプション2に記載されているビデオコンバーターを使用します。MacまたはWindowsマシンでビデオまたはオーディオ変換を行うために期待されるすべての機能が付属しており、出力結果を強化するための追加のオプションを提供します。そのシンプルさと効率性により、マルチメディアツールキットの不可欠な部分になります。
時々、MP4ビデオファイルに変換するための無料ツールが必要な場合は、3つのオンラインファイルコンバーターが選択する必要があります。ファイルをMOVファイルに入手したい場合は、AppleのQuickTimeプレーヤーを使用してコンバージョンを維持します。
関連記事
MacのためにWMVからMP4に変換する方法
YouTubeをMACで迅速かつ簡単に変換する方法