Windowsでパスワードあり・なしのゲストアカウントを作成・削除する方法
Windowsのゲストアカウントにより、他の人は設定を変更せずにPCを使用できます。ただし、PCからゲストアカウントを削除する場合がある場合があります。
また、このガイドでは、PCからゲストアカウントを段階的に削除する方法について説明します。
パート1。Windowsでゲストアカウントを作成する方法
上記のように、Windows PCのゲストアカウントは、必要に応じてPCにアクセスできるようになります。ただし、設定を変更することはできません。これで、あなたの愛する人があなたのPCにアクセスできるようにするために、ゲストアカウントを作成するさまざまな方法を学びます。
方法1。パスワードなしでゲストアカウントを作成し、ログインします
管理者アクセスまたはログイン画面のパスワードなしでゲストアカウントを作成する最も効果的で便利な方法は、ロックゴを使用することです – Windowsパスワードの回復。 Unlockgo(Windows)は、パスワードを設定したりPCにログインしたりせずにゲストアカウントを作成できるプレミアムソフトウェア解除ロックツールです。
ゲストアカウントを作成し、パスワードを忘れた場合はどうすればよいですか?
PCにゲストアカウントを作成することをお勧めしますが、突然、パスワードが心から消えます。しかし、このような状況では、ロックアンロック(Windows)が救助のためにあるので心配しないでください。以下の手順に従って、PCからパスワードを削除し、Unlockgo(Windows)でゲストアカウントを作成します。
無料ダウンロード
安全なダウンロード
ステップ1 別のアクセス可能なPCで、最初にUnlockgo(Windows)をダウンロードしてインストールし、起動可能なUSB/CD/DVDを挿入します。
ステップ2 WindowsパスワードリセットディスクとしてUSB/CD/DVDを燃焼させた後の画面上の手順に従って、BIOSメニューを入力します。
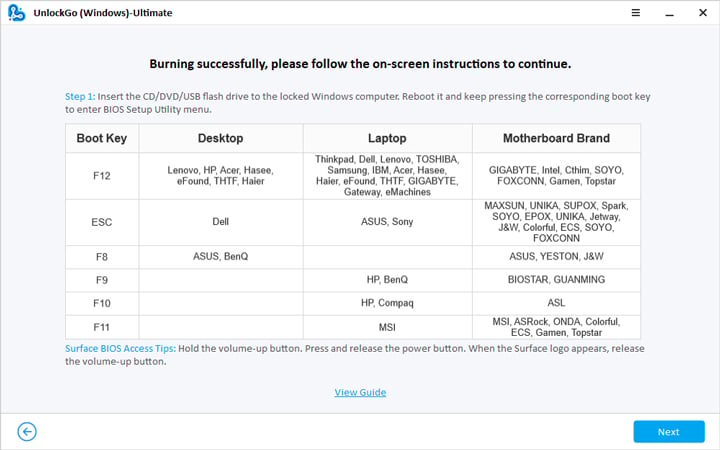
ステップ3 次に、矢印キーを使用してブートタブとブートデバイスの優先順位を選択して起動可能なUSB/CD/DVDを設定し、F10を押して保存して終了します。
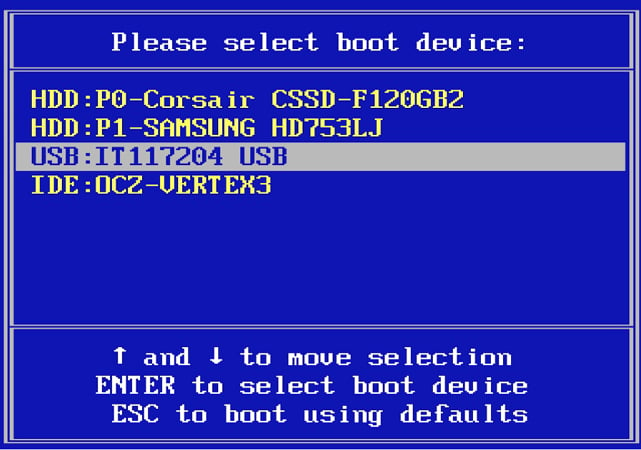
ステップ4 ロックされたPCは単独で再起動し、Windowsシステムを要求し、ターゲットアカウントを選択して要件に応じてWindowsパスワードをリセット/削除します。

出来上がり! Windowsログインまたは管理者のパスワードのリセット/削除が完了したら、ゲストアカウントの作成は次の方法でのみケーキになります!
方法2。Windows10アカウントからゲストアカウントを作成する
Windows10PCを持っている場合、 標準ユーザー 通常のゲストアカウントのように、メールアドレスやパスワードを必要としないアカウント。この標準ユーザーアカウントを作成するには、次の手順に従う必要があります。
ステップ1:移動します 設定 > アカウント > 家族や他のユーザー。
ステップ2:クリックします このPCに他の誰かを追加します。
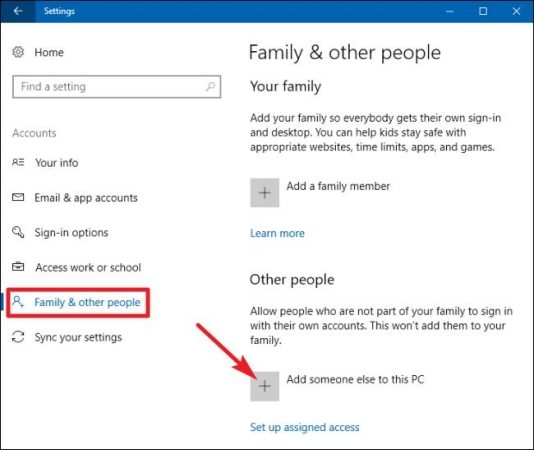
ステップ3:ここで、クリックします 追加したい人はメールアドレスを持っていません。
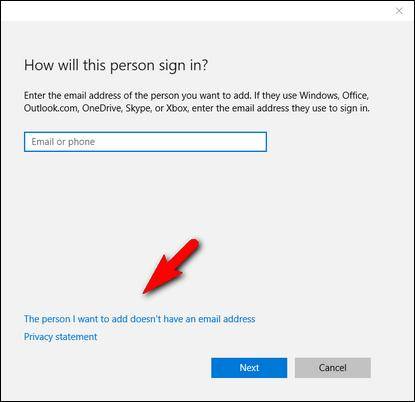
ステップ4:次に、クリックしてください Microsoftアカウントなしでユーザーを追加します。
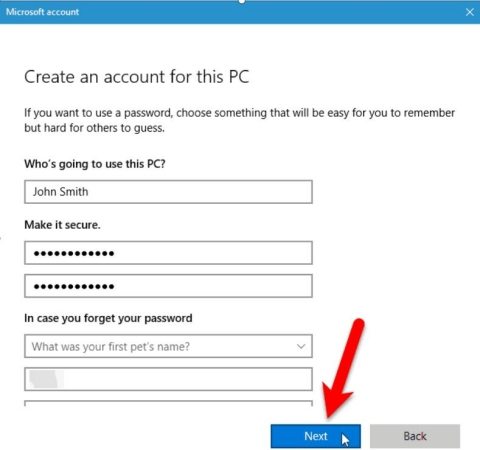
このアカウントに目的の名前を追加する場合は、上記の手順を完了した後にそうすることができます。[パスワード]フィールドをクリックする前に必ず残してください 次。
Way 3。ゲストアカウントコマンドプロンプトを作成します
Windows 10ではゲストアカウントの作成は許可されていませんが、コマンドプロンプトを使用してPCを作成して作成することができます。ただし、名前のアカウントを作成することはできません ゲスト コマンドプロンプトがあっても、Windows 10 PCで。したがって、このアカウントを作成する場合は、他の代替名を選択する必要があります。
この手順を実行する手順は次のとおりです。
ステップ1:管理アカウントで、クリックします 始める コマンドプロンプトを見つけます。
ステップ2:表示されたら、右クリックしてクリックします 管理者として実行します。今後のポップアップウィンドウで、クリックする必要があります はい。
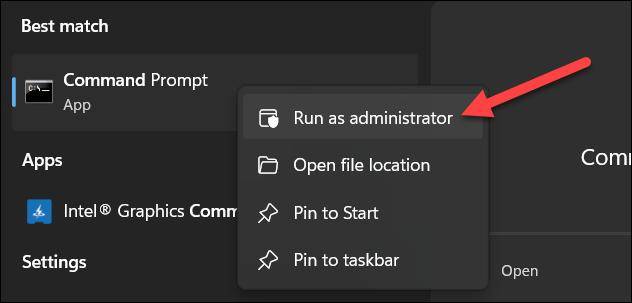
ステップ3:ここで、コマンドプロンプトは、いくつかの事前に書かれたコードを備えた大きなブラックボックスとしてPCの画面に表示されます。そこに、タイプ ネットユーザー(ユーザー名を追加) /追加 /アクティブ:はい。このコードでは、ゲストアカウントの希望のユーザー名にブラケットを置き換えます。
注記: 使用することもできます ネットユーザー(ユーザー名を追加) /追加 /アクティブ:いいえ、 アカウントを無効にする。
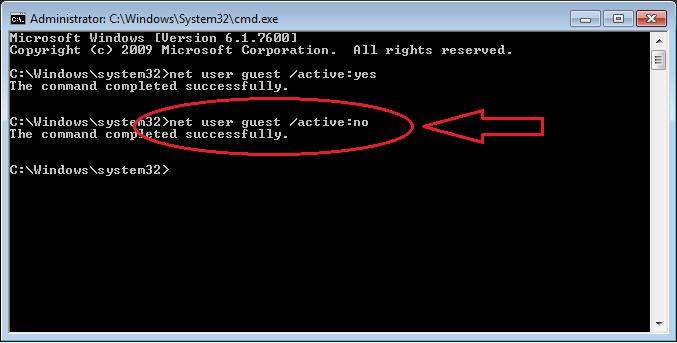
ステップ4:このステップでは、新しく作成されたゲストアカウントにパスワードを割り当てる必要があります。ただし、他の人にPCにアクセスできるようにするため、パスワードは必要ありません。したがって、パスワードの割り当てをスキップするには、入力します ネットユーザー(ユーザー名) * そして押します 入力 2回。
ステップ5:次のステップでは、新しく作成されたアカウントをに追加する必要があります。 ゲスト 削除中にリストします ユーザー リスト。この操作を実行するには、タイプします ネットローカルグループユーザー(ユーザー名) /削除。
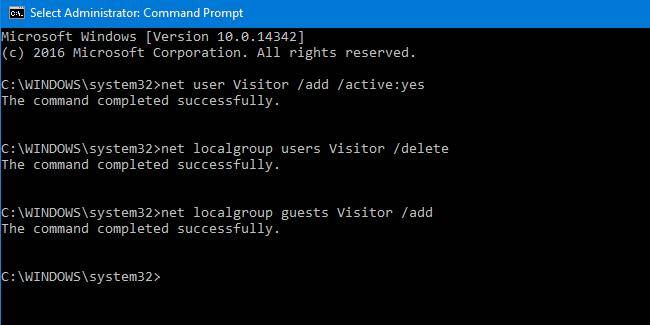
ステップ6:このアカウントを追加します ゲスト 入力してリストします ネットローカルグループゲスト(ユーザー名) /追加。プレス 入力 確認する。
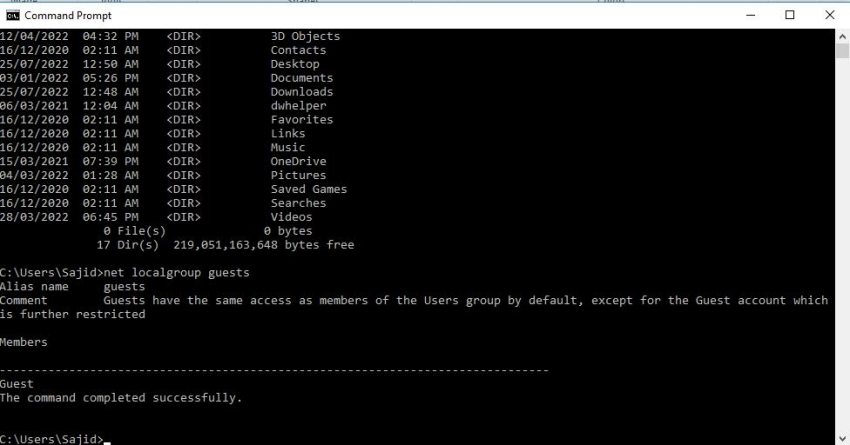
次に、新しいゲストアカウントが作成されたときにコマンドプロンプトを閉じます。
パート2。コンピューターのゲストアカウントを削除する方法
ガイドのこの部分は、PCからのゲストアカウントの削除に関する情報に関連しています。最初からわかっているように、Windowsのロックを解除することには、Windowsアカウントの削除の機能もあり、同じプロセスでゲストアカウントを削除するのに役立ちます。以下の別の方法を見てみましょう。そうするための手順は簡単で、次の手順で構成できます。
ステップ1:に移動します 始める メニューと探してください レジストリエディター。
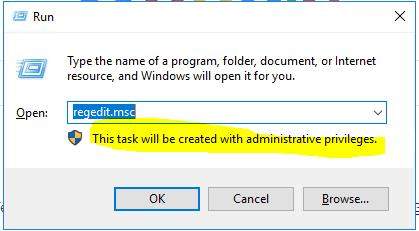
ステップ2:編集者で、書き留めます hkey_local_machine sam sam アドレスバーとプレス 入力。
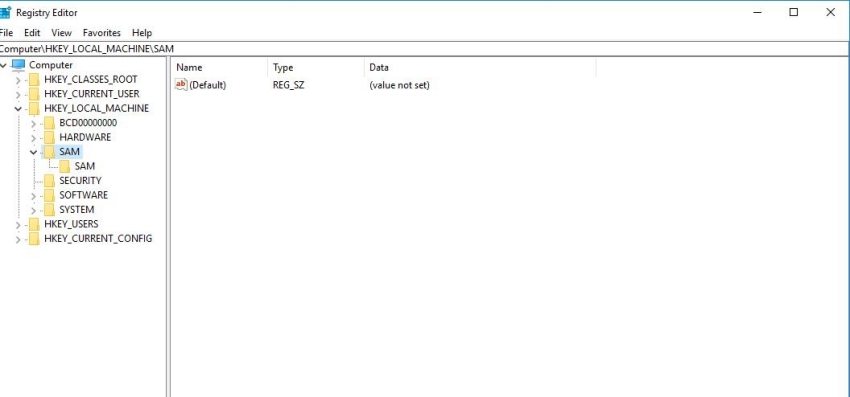
ステップ3:SAMフォルダーはすでに保護されたシステムレジストリキーです。それにアクセスするには、許可が必要になります。 サム フォルダーと選択 権限 オプション。
ステップ4:[許可]ウィンドウで、選択します 管理者。
ステップ5:次に、ボックスを確認します 完全な制御 下 管理者の権限。クリック わかりました 変更を確認します。
![[許可]をクリックします](https://ninjabafu.com/wp-content/uploads/cache/2025/05/click-permissions.jpg)
ステップ6:に移動します ビュー メインウィンドウのタブとクリックします リフレッシュ オプション。押すこともできます F5 この操作を開始します。
ステップ7:今、入力してください hkey_local_machine sam sam domains account uses names guest。このコマンドを入力した後、あなたは ゲスト フォルダ。
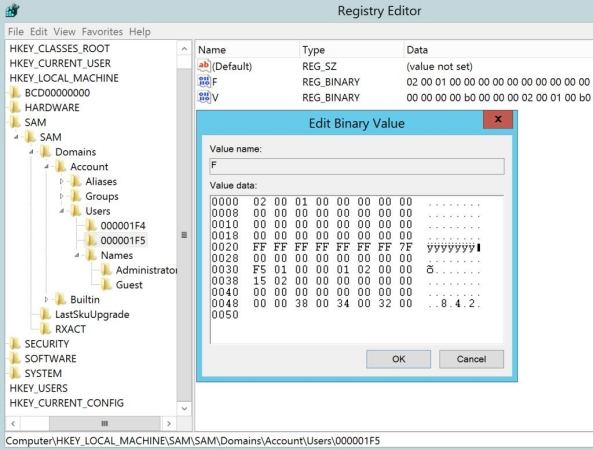
ステップ8:左パネル。を選択します ゲスト フォルダーとそれを右クリックして選択します 消去 オプション。クリック はい 確認する。
![[削除]をクリックします](https://ninjabafu.com/wp-content/uploads/cache/2025/05/click-delete-to-confirm.jpg)
ゲストフォルダーはレジストリから削除されます。サイドノートとして、このプロセスに時間がかかりすぎると思われる場合は、Unlockgo -Windows Password Recoveryを使用することができます。
ゲストアカウントのパスワードのボーナスヒント
多くの場合、誰かがあなたのPCにゲストアカウントを作成し、パスワードを使用してそれを保護できます。確かに、他の誰かにコンピューターにパスワードを設定することを望んでいません。これが、このパスワードをバイパスするためのいくつかの手法を暗示することができる理由です。
- ゲストアカウントのパスワードWindows10を変更する方法
ゲストアカウントのパスワードを変更する最良の方法は、Unlockgo、Windowsパスワードの回復を使用することです。輝かしいUnlockgoを使用する手順は、上記の方法1ですでに説明されています。
- ゲストアカウントから管理者パスワードWindows10を取得する方法
Unlockgo – Windowsパスワードの回復から管理者パスワードをバイパスすることでヘルプを得ることができますが、これを行うもう1つの方法は、Guestアカウントから管理者パスワードをリセットすることです。そうするための手順は次のとおりです。
ステップ1:アクセスしてください x:/home windows/system32。
ステップ2:コピーして貼り付けます cmd.exe あなたのPCで、それを変更します sethc.exe。
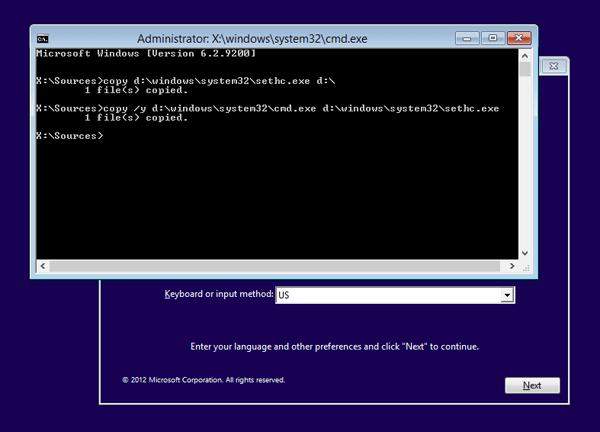
ステップ3:今、コピーします sethc.exe ガジェットに32。Windowsがレポートの上書きを求めた場合は、クリックします もちろん 続行する。
![[必ず続行する]をクリックしてください](https://ninjabafu.com/wp-content/uploads/cache/2025/05/click-sure-to-proceed.jpg)
ステップ4:ゲストアカウントからログオフ、ユーザーのウィンドウで、押します シフト 5回。
ステップ5:ここで、「ネットユーザー管理者のパスワード」が表示される場所で、管理者の特権が開きます。逆コンマの代わりに、選択したパスワードを配置できます。 Enterを押して進みます。
ステップ6:これにより、「コマンドが正常に終了した」というメッセージが表示されます。
Also read: AirDropとSHAREit:どちらが優れていますか?
これで、新しく選択したパスワードを使用して、管理者アカウントにログインできます。
最終評決
このガイドは、PCでゲストアカウントの作成と削除方法について教えてくれました。ただし、これらの方法が複雑すぎると思われる場合は、ロックゴの解除という形で最も強力でワンストップソリューションを使用できます。Windowsパスワード回復。
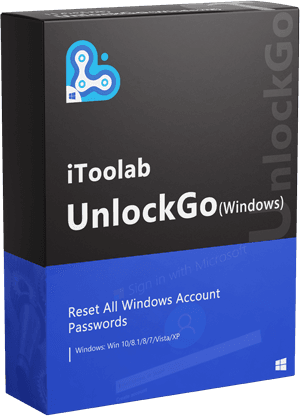
ロックを解除する(Windows)
パスワードなしでゲストアカウントを作成し、ログインします
- Windowsパスワードディスクを作成するには、1回のクリックしかかかりません。
- すべてのタイプのWindowsシステムからパスワードをリセットおよび削除できます。
- データを失うことなく、4つのステップでパスワードリセットを実現できます。
無料ダウンロード
安全なダウンロード



