ディスクなしでASUSノートパソコンのパスワードをリセットする4つの方法
Asusラップトップのパスワードを覚えているのに苦労していますか?リセットすることは間違いなく次のことです。しかし、どうやってそれを進めますか?まあ、それはこの記事が答えるために構造化されている質問の1つです。
ここでは、Windowsオペレーティングシステムを介してASUSラップトップで紛失または忘れられたパスワードをリセットするために使用できる強力なテクニックに遭遇して、あなたが遭遇し、自信を持って4つのキャスを共有します。読んでください!
ケース1。ASUSパスワードリセットディスクのダウンロード
Windowsと同様に、パスワードリセットディスクを使用して、ASUSオペレーティングシステムで忘れられたパスワードまたは紛失したパスワードをリセットすることもできます。 Unlockgo(Windows)Windowsパスワードリカバリソフトウェアを使用して作成できます。
このソフトウェアは、業界で最も多才なものの1つです。 Unlockgo(Windows)は、数回クリックして紛失または忘れられたパスワードをリセットするのに役立ちます。ソフトウェアは、データの損失なしで高い精度でコンピューターからパスワードをリセット/削除します。
Unlockgo(Windows)をナビゲートすることは、ユーザーインターフェイスがシンプルで明確になるため、簡単です。 ASUSラップトップで忘れられたパスワードをリセットするために従う必要がある詳細な段階的ガイドを次に示します。
無料ダウンロード
安全なダウンロード
ステップ1 Unlockgo(Windows)の公式Webサイトにアクセスして、簡単にアクセスできるWindowsコンピューターにソフトウェアの最新バージョンをダウンロードしてインストールします。そして、パスワードリセットディスクとして独自のUSB/CD/DVDを使用して燃やします。
ステップ2 次に、燃焼プロセスの後、燃焼したUSB/CD/DVDをロックされたASUSラップトップに挿入し、ESCを押してBIOSメニューを入力します。
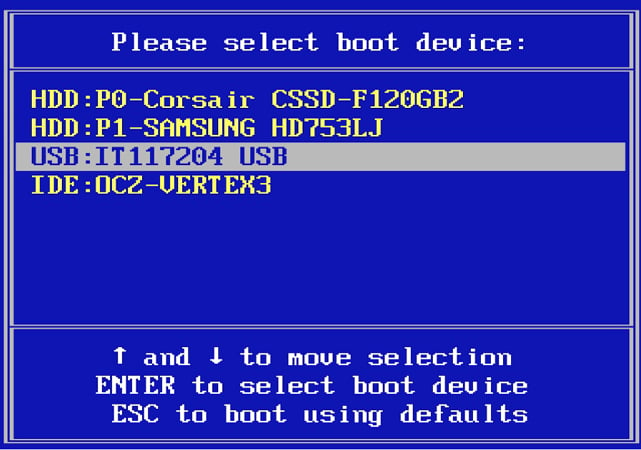
ステップ3 F10を押して終了するとデバイスが再起動します。その後、Windowsシステムとターゲットアカウントを選択してパスワードをリセットできます。

新しいパスワードを使用して、単純な3ステップでデータを失うことなく、ロックされたAsusラップトップを入力できます。ユニークな機能リセット管理パスワードを使用すると、ロックを解除することができます(Windowsは、工場出荷時のASUSラップトップをリセットするのにも役立ちます。心配しないでください。工場出荷時のASUSラップトップをパスワードなしでリセットする方法がわからない場合は、方法を収集しました。
ケース2:ASUSラップトップはディスクなしでパスワードを忘れました
パスワードリセットディスクがなければ、ASUSラップトップでパスワードをリセットすることもできます。これを達成するために従うことができる3つの簡単なテクニックを次に示します。
方法1。コマンドプロンプト付き
コンピューターを起動してから、以下に示す一連の指示に従って、パスワードをリセットします。
-
- コンピューターが起動したら、保持します シフト ボタンをクリックしてください 再起動 マウスを使用してボタン。 Advanced Bootオプション画面に向けられます。
- 見つけてクリックします トラブルシューティング メニューを起動するボタン。
- 次に選択します 高度なオプション > コマンドプロンプト。
- 次にタイプします D: そして、あなたはDドライブコマンドプロンプトページに向けられます
- 次に、入力してコンピューター上のWindowsシステムファイルを起動します CDウィンドウ に続く CD System32。
- [Windows Systemファイル]ページに、以下のコマンド行を入力します。
- ren utilman.exe utilman.exe.old
- cmd.exe utilman.exeをコピーします
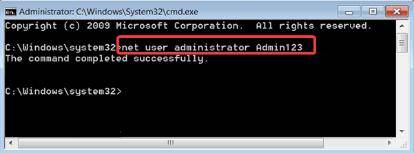
- 言う通知 コピーされた1つのファイル 登場します。それを無視して、ASUSコンピューターを再起動します。起動したら、クリックしてください ユーティリティ または 設定 ログインページ。コマンドプロンプトページに再度送信されます。コマンド「ネットユーザー」を入力してから、デバイスを再起動してログインします
方法2。内蔵管理者アカウントを使用
ASUSコンピューターに組み込みの管理者アカウントを使用すると、ストレスせずにパスワードをリセットすることもできます。この手法はシンプルで費用がかかりません。ただし、添付された条件があります。
- コンピューター上の内蔵管理者アカウントを有効にする必要があります。
- さらに、管理者アカウントにパスワードを設定してはいけません。
上記の基準を満たしている場合は、ASUSラップトップで忘れられたパスワードをリセットすることに進むことができます。これが段階的なガイドです。
- Asusラップトップを起動します。
- ログイン画面で、管理者アカウントをタップしてアクセスします。
- 次に、保持します Windows そして r キー、タイプ CMD、そしてヒットします 入力 コマンドプロンプトを起動するボタン。
- 次に、以下のコマンドを入力して、パスワードをリセットします。
- ネットユーザー<ユーザー名> <新しいパスワード>
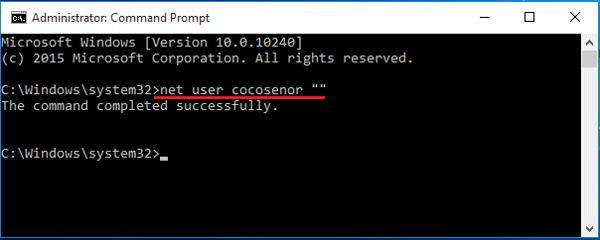
方法3。オフラインのNTパスワードとレジストリエディターを使用
More reading: RealmeのFRPバイパス方法2選:UnlockGo(Android)利用ガイド
NTパスワードとレジストリエディターを使用してASUSラップトップパスワードをリセットするには、以下の手順に従ってください。
-
- Webページにアクセスして、NTパスワードとレジストリエディターをオフラインにします。
- 次に、画面上の指示に従って、オフラインのNTパスワード&レジストリエディターを介して起動可能なリスクを作成します。
- 起動可能なディスクを正常に作成したら、ASUSラップトップに挿入します。
- 起動可能なリスクを介してラップトップを起動します。
- 黒と白の画面には、埋め込まれた指示があります。指示に従ってください 入力 キーボードのボタンは、オフラインのNTパスワードとレジストリエディターを実行します。
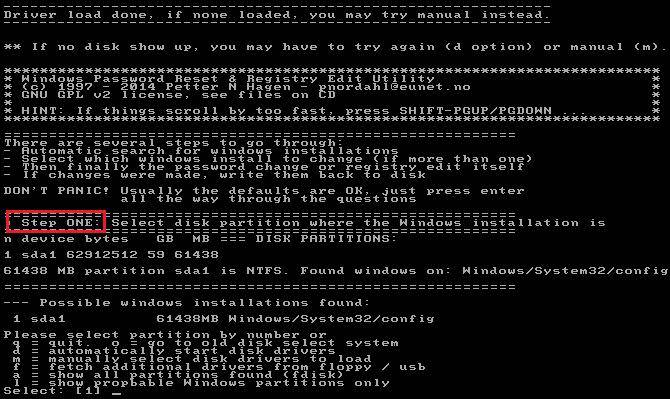
- パスワードは数分でクリアする必要があります。いたら、オフラインのNTパスワードとレジストリエディターを排除してから、ホットキーを保持します ctrl + alt + del Asusラップトップを再起動します。
ケース3:ASUSパスワードが機能していません
この手法では、Microsoftアカウントを介してパスワードをリセットします。インターネット対応のコンピューターシステムで操作できます。それを行うには、以下の指示に従ってください。
-
- Microsoftの公式Webページにアクセスして、パスワードをリセットしてください リンク。
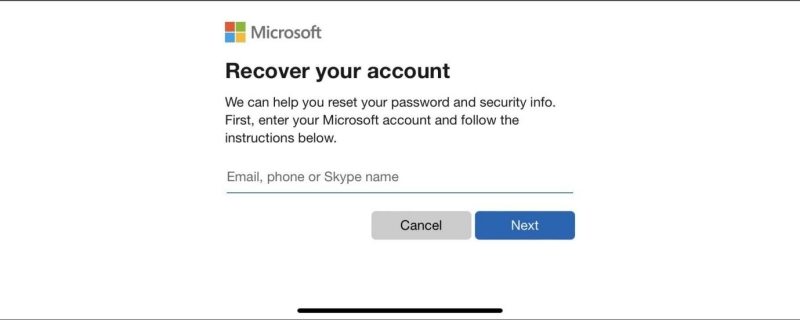
- 与えられたフィールドにアカウント名またはMicrosoftメールアドレスを入力してから、クリックしてください 次。
- 提供された空のフィールドでメールに送信されたコードを提供して、身元を確認します。
- 次の画面で、提供された空のフィールドに新しいパスワードを入力して確認します。
ケース4:ASUS BIOSパスワードの削除
最後に、BIOSパスワードの削除を介してASUSラップトップのパスワードをリセットできます。この手法では、コンピューターでBIOS管理者アカウントを有効にする必要があります。さらに、アカウントのパスワードを覚えておく必要があります。
上記のこれらの基準を満たしている場合、あなたは行ってもいいです。 BIOSパスワードの削除を使用して、紛失または忘れられたASUSラップトップパスワードをリセットするために従う必要がある段階的ガイドは次のとおりです。
-
- Asusコンピューターを起動します。
- ヒットします F2 キーまたは ESC ボタン。
- コンピューターをBIOS設定に起動するために、フィールドにBIOSパスワードを入力します。
- を見つけます 安全 メニューしてからタップします 管理者(スーパーバイザー)パスワード。
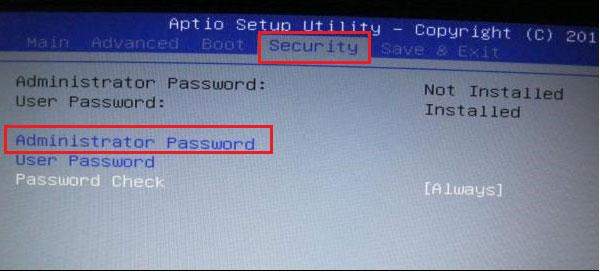
- 次のページで、テキストボックスのパスワードを削除し、ページを終了し、プロセスを完了するために行われた変更を保存します。
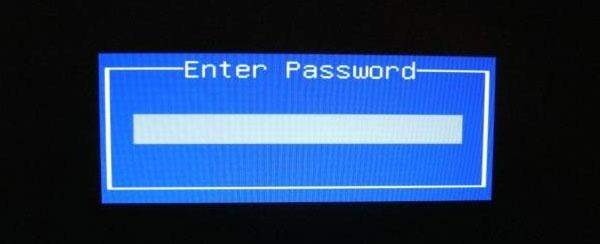
最終的な考え
最後に、パスワードなしでASUSラップトップをリセットできます。上記のチュートリアルガイドに記載されているソリューションを適用するだけで、すぐにASUSラップトップへのアクセスを取り戻します。
ガイドに導入されたすべてのソリューションのうち、Unlockgo -Windowsパスワードリカバリを試してみることをお勧めします。ソフトウェアは、コンピューターデータを損なうことなく、パスワードを高速でリセットします。
無料ダウンロード
安全なダウンロード



