iPadからコンピュータに音楽を転送する方法 – 4つの方法
iPadがお気に入りの曲をあまりにも多くのメモリに取り上げている場合は、心配しないでください。この投稿では、保存、編集、共有のためにiPadからコンピューターに音楽を転送する方法について説明します。
iPadでメモリを解放したり、新しいコンピューターでiPadから音楽のプレイリストを作成したり、お気に入りのiPadの曲をコンピューターにバックアップしたい場合は、iPadからコンピューターに音楽を転送することをお勧めします。
iTunesに精通している場合は、iTunesを使用してiPadからコンピューターに曲を移動することは簡単です。しかし、iTunesには曲の転送には制限があります。 iOSデータ転送を試して、iPadからiTunesなしで音楽をコンピューターに転送できます。また、この投稿では、iPadからWindows PCまたはMacに音楽を転送する方法について説明します。
コンテンツの表
iTunesでiPadからコンピューターに音楽を転送する方法
コンピューターとAppleデバイス間でマルチメディアファイルを転送および管理できるメディアの1つとして、iTunesはコンピューターからiPhoneに曲を転送するだけでなく、iPadからWindows PCに音楽をコピーできます。ただし、iTunesを備えたiPad Musicをコンピューターに転送することは、iTunesストアから購入した曲のみをサポートすることに注意する必要があります。
iPadからPCに音楽を転送する方法は次のとおりです。
1.PCの最新バージョンにiTunesを更新して実行します。
2。コンピューターが承認されていることを確認してください。トップメニューバーの[アカウント]をクリックし、[承認]>[このコンピューターの承認]を選択し、Apple IDとパスワードを使用して認証します。
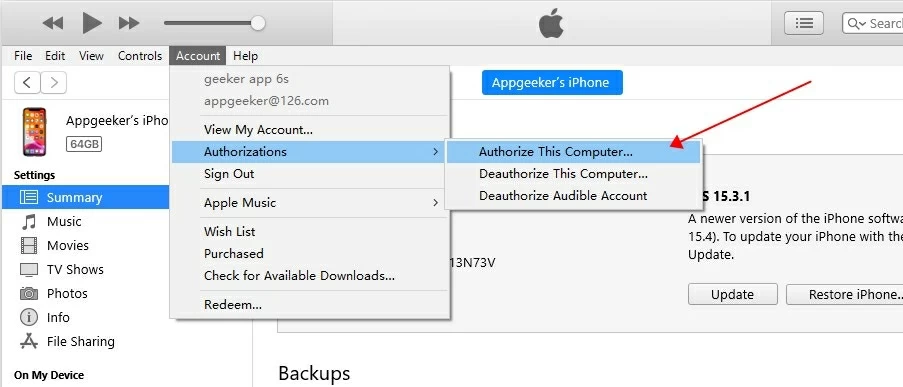
3. USB-Cまたはライトニングケーブルを使用してiPhoneをコンピューターに接続し、コンピューターを信頼してiTunesをiPadにアクセスできるようにします。
4。ファイル>デバイスに移動し、「(iPad)から購入の転送」を選択して、転送を開始します。

しばらくすると、iPadでの音楽はコンピューター上のiTunesライブラリに転送されます。 iPadやiPhoneがiTunesと同期しない場合、次の方法に移動できます。
iTunesなしでiPadからコンピューターに音楽を転送する方法
iTunesの制限があるため、チューン以外の購入した曲をコンピューターに転送することはできません。 Webや他のサードパーティアプリからダウンロードされた曲など、iPadの他のソースからコンピューターに音楽をコピーするには、iOSデータ転送の助けを借りて、完全な音楽リストをiPadからWindows PCまたはMacに移動できます。
iOSデータ転送を使用すると、ターゲットiPad音楽を選択して、元のデータを失うことなくコンピューターに転送できます。また、コンピューターとiPhone/iPad間で写真、ビデオ、テキストメッセージ、連絡先などを転送することもできます。
手順に従って、iTunesなしでiPad Musicをコンピューターに配置します。
ステップ1。iPadをPCに接続します。デスクトップでiOSデータ転送を起動し、USBケーブルを使用してiPadをコンピューターに差し込みます。
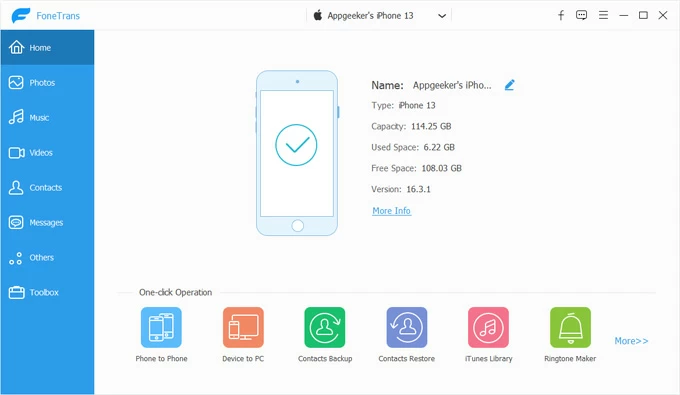
ステップ2。iPadから音楽ライブラリにアクセスします。左サイドバーの「音楽」オプションに移動します。すべてのトラックファイルとプレイリストが右パネルに表示され、異なるタブにソートされます。
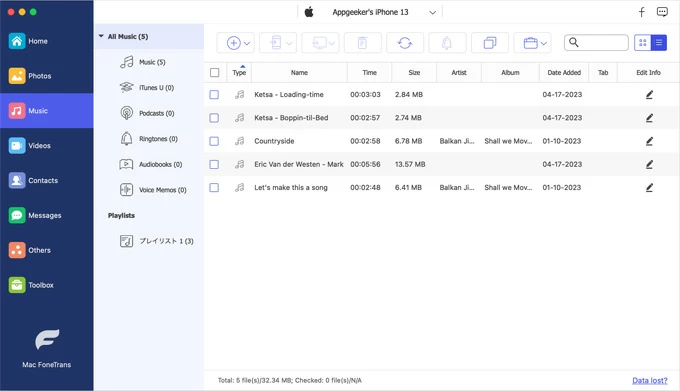
ステップ3。iPadからコンピューター音楽転送プロセスを開始します。目的の音楽をチェックしたら、上部ツールバーの「コンピューターアイコン」をクリックし、「PCへのエクスポート」を選択して、保存するために音楽をiPadからPCに転送します。 「iTunesへのエクスポート」を選択すると、転送された曲はiTunesライブラリに保存されます。
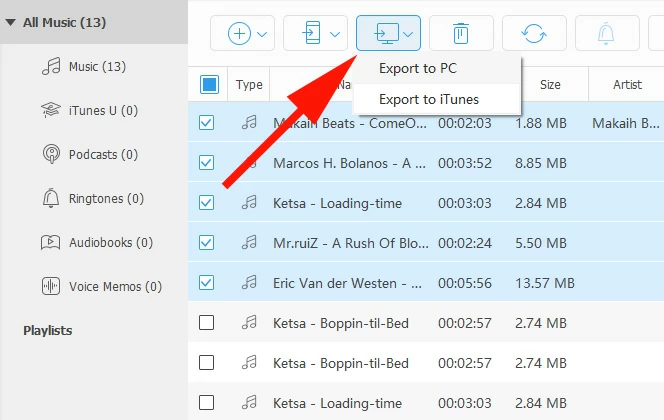
iCloudを介してiPad Musicをコンピューターに移動する方法
iCloud Music Libraryは、ユーザーが音楽ライブラリをiCloudにアップロードし、同じApple IDを持つすべてのデバイス間で同期できるAppleのクラウドベースの音楽サービスです。ただし、iCloud Music Library機能を使用するには、Apple MusicまたはiTunes Matchを購読する必要があります。 AppleアカウントでiCloud Music Libraryを利用できると、iPadからPCに音楽を同期できます。
1. iPadのiCloud Music Libraryをオンにします。 「Sync Library」でhttps://www.appgeeker.com/「iCloud Music Library」に移動し、音楽とトグルに向かいます。
See also: iPhone 11がアップルロゴ画面でフリーズした場合の対処法 – 4つの方法
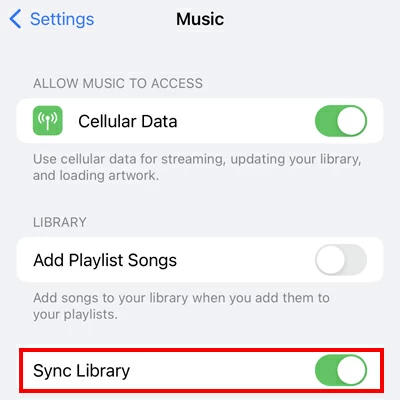
2。コンピューティングでiTunesを実行し、iPadが使用したのと同じApple IDでiTunesにサインインします。
3.コンピューターでiCloud Musicライブラリを構成します。 iTunesで、[編集]>[設定]>[一般]を選択し、[iCloud Music Library]オプションを確認します。
クラウドに保存されているiPad音楽がPCにダウンロードするのを待ってください。そうすれば、コンピューターに「LibrariesMusicituneSitunes Mediamusic」フォルダーを見つけるために、転送された曲を表示できます。
ヒント: 実際、Dropbox、Google Drive、OneDriveなど、iPadに他のクラウドサービスアプリがある場合は、それらを使用してiPad Musicをコンピューターに転送することもできます。
関連:iPhoneから外部ハードドライブに写真を転送する方法
AirDropを介してiPadからコンピューターに音楽を送信する方法
Macを使用している場合は、Appleエコシステムに付属のAirdropを使用して、MacとiPadの間にファイルをワイヤレスで転送できます。 AirDropを使用してiPadからコンピューターに音楽を送信することは、少数の曲を転送するのに適しています。ただし、最初に、MacとiPadでAirdropとBluetoothを有効にする必要があり、両方のデバイスを同じネットワークに接続する必要があります。
- iPadのコントロールセンターに移動し、「Airdrop」をアクティブにします。
- Macで、メニューバーの「コントロールセンター」をクリックして、「エアドロップ」をオンにします。
- iPad Musicアプリを開き、必要な曲を選びます。
- 右下隅の「その他のアイコン」をタップして、共有曲を選択してください…> Airdropを選択し、受信者としてMacを選択します。
- Macのポップアップボックスの「Accept」をクリックして、転送されたiPad Musicをコンピューターにダウンロードします。
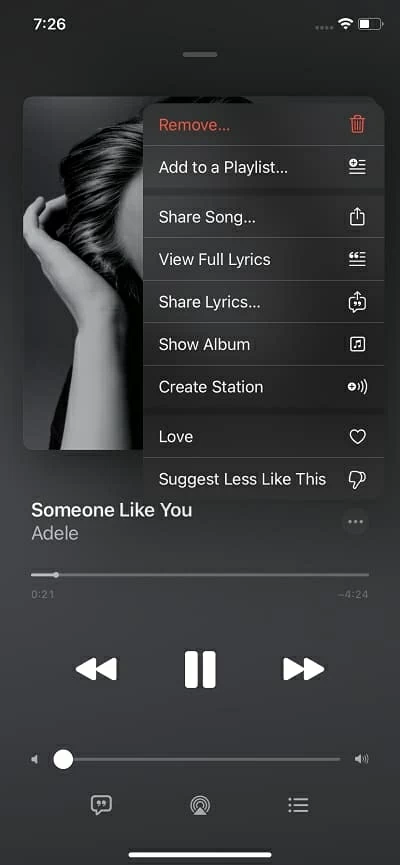
結論
iTunesがコンピューターにインストールされているかどうかにかかわらず、この記事では、iPadからコンピューターに音楽を転送する適切な方法がいくつかあります。 iOSデータ転送などのiTunes、iCloud、Airdrop、またはサードパーティ転送ソフトウェアを介して、iPadからコンピューターに多数の曲を転送し、曲をバックアップまたは編集して友人や家族と共有できます。
関連記事
iTunesなしで音楽をPCからiPadに移動する方法
MacのオーディオでFaceTimeをスクリーニングする方法
オーディオでMacのレコードをスクリーニングする方法



