MacからiPhoneへ写真を転送する方法
iPhoneであなたのMacに撮影され保存されたそれらの美しい瞬間をshrすることになると、あなたは自然に安全にそれらを転送できる方法を探します。写真やビデオは、さまざまな方法を使用してMacからiPhoneに転送される可能性があることをご存知でしょう。ほとんどの人はiTunesの使用を考えていますが、他のオプションも同様に仕事をすることができます。この投稿では、iTunesの有無にかかわらず、MacからiPhoneに写真を転送する方法に関する上位4つの方法について説明します。すべてのプロセスは、レイマンの用語で説明されているため、誰もがこの投稿から恩恵を受けることができます。
パート1。iTunesなしでMacからiPhoneに写真を転送する方法
iTunesはMacからiPhoneに画像を転送するのに役立ちますが、データ消去など、さまざまな理由でそうしたくない場合があります。次に、iTunesなしでMacからiPhoneに写真を転送する方法は?サードパーティのiPhone転送ソフトウェア、iCloud、Airdropを使用すると、iTunesを使用せずに写真をMacからiPhoneに移動するためのオプションがすべてオプションです。
方法1。iTunesなしでMacからiPhoneに写真をインポートする最良の方法 – 制限なし
iTunesなしでMacからiPhoneに写真を転送する最も一般的な方法は、Ultfone iOS Data ManagerなどのiPhoneデータ転送ツールを使用することです。 iOSデバイスのデータを管理および転送するためのより便利な方法を提供します。
優れた機能には次のものがあります。
- ワンクリックでMacからiPhone/iPad/iPod Touchに写真をインポートします。データ消去はありません。
- ワンクリックして、iPhoneからMac/PCに写真をエクスポートします。
- iTunesまたはネットワークなしでiPhoneデータ(インポート/エクスポート/削除)を管理します。
- 同期せずにiTunesとiOSデバイス間でメディアファイルを同期します。
- iOSデータを無料でコンピューターにバックアップします。
MacからiPhone 12に写真をインポートするには、次の手順に従ってください。
今すぐ購入
今すぐ購入
-
ステップ1 iPhoneをUSBケーブルでコンピューターに接続します。 Macでこのソフトウェアを起動し、メニューオプションから[管理]タブを選択します。
-
ステップ2 これで、iPhoneのデータはカテゴリに表示されます。サイドバーから写真を選択し、トップメニューオプションからインポートボタンをタップします。ウィンドウが表示され、Macで写真を選択できます。
- ステップ3。写真を選択し、ウィンドウの[開く]ボタンをクリックします。選択した写真は、iPhoneの写真アプリに転送されます。
Way2。MacのiCloud写真アプリを使用してMacからiPhoneに写真を同期します
MacからiPhoneに写真を取得する別のオプションは、iCloudを使用することです。 MacでiCloudの写真を有効にすると、写真が同じApple IDを使用するiCloudアカウントに自動的に同期されます。 iCloudを使用するには、最初に次のようにする必要があります。
- 十分なiCloudストレージスペースがあることを確認してください。
- デバイスに写真アプリをインストールします。
- Macにフォルダーを作成して、エクスポートする写真を保持します。
宿題をした場合は、以下に概説する手順に従って、MacからiPhoneに写真を同期できます。
See also: iPhoneで隠れたアプリを削除するための5つの効果的な方法
- ステップ1:iPhoneの設定アプリに移動し、名前をクリックして、iCloudを選択します。
-
ステップ2:写真に移動して有効にします。
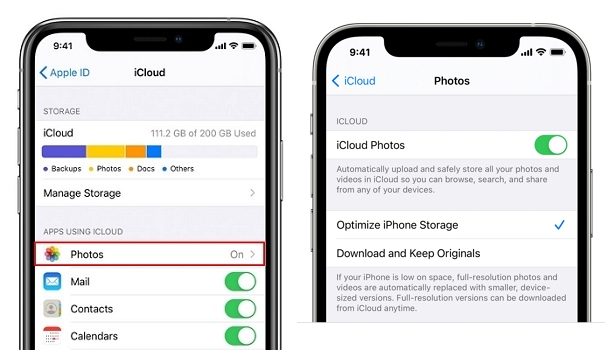
- ステップ3:MacでAppleメニューに移動し、システムの設定をタップします。
- ステップ4:iCloudを選択し、アカウントにサインインします。
- ステップ5:オプションをタップしてから、iCloudの写真をオンにして、最後に[完了]をタップします。
-
ステップ6:最後に、Macのすべての写真がiPhoneデバイスと同期されるまで待ちます。
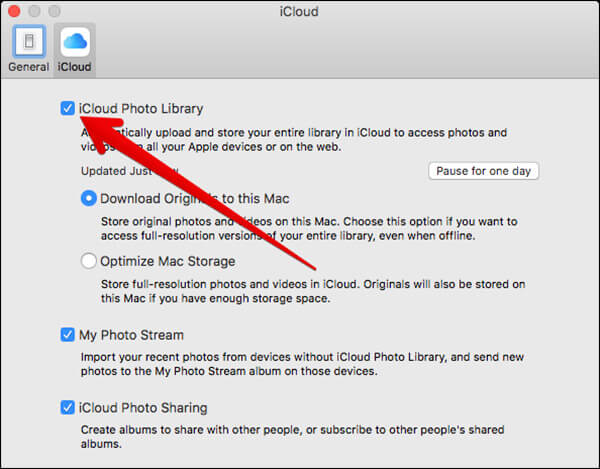
Way 3。iCloud Webサイトを使用してMacからiPhoneに写真をアップロードします
ストレージの問題のために写真アプリをダウンロードしたくない場合は、MacからiPhoneに写真を移動する代替方法を探している場合は、iCloud Webサイトを使用して実行できます。すぐにWeb経由でiCloudアカウントにアクセスして、MacからiPhoneに写真を移動できます。
そうするために、手順に従ってください。
- ステップ1:最初に、デバイスでiCloudの写真が有効になっていることを確認してください。
- ステップ2:iCloud.comを開いて、Apple IDにサインインします。
- ステップ3:次に、iCloudページから写真を選択します。
- ステップ4:その後、アップロードして画像を選択します。
-
ステップ5:最後に、「アップロード」をクリックすると、完了です!
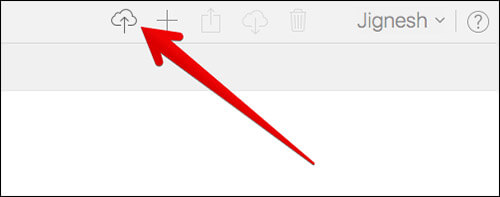
ウェイ4。Airdropを使用してMacからiPhoneに写真を移動する
AirDropを使用すると、写真をMacからiPhoneにすばやく移動できます。 AppleはOS X Lion(10.7)でAirdropを発売したため、少し古いものの、AirdropはMacで動作するはずです。
AirDropブロードキャストは、Bluetooth Low Energyを使用して接続を発見および交渉し、ポイントツーポイントWi-Fiデータ転送を可能にします。これは、Mac、iPhone、iPadの画像やビデオなどを転送する高速で簡単な手段です。
以下では、Airdropを使用して写真をMacからiPhoneに移動する方法の手順を見てみましょう。
- ステップ1:まず、Macでファインダーアプリを開きます。
- ステップ2:新しいタブを開くと、一度に2つのファインダーの場所が表示されます。
- ステップ3:iPhoneに転送する写真を探します。
- ステップ4:もう一方のタブで、AirDropをタップします。
- ステップ5:次に、iPhoneがロック解除され、Airdropがオンになっていることを確認してください。
-
ステップ6:選択したすべての写真をAirdrop Finderウィンドウにドラッグします。
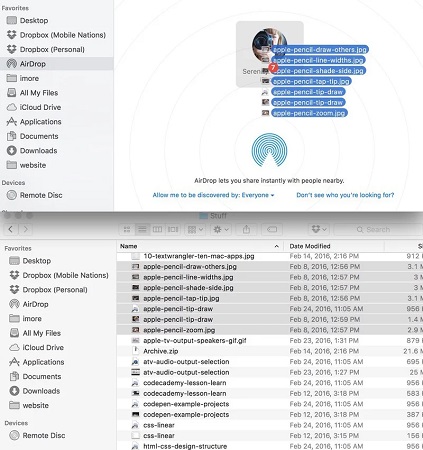
- ステップ7:iPhoneで、[Accept]をタップして、デバイスに写真を保存します。
これらは、iTunesなしで写真をMacからiPhoneに移動するための4つの実証済みの方法です。 Ultfone IOS Data Managerを使用すると、USBケーブルを介してMacからiPhoneに画像を転送でき、ネットワークは必要ありませんが、他の3つは写真をワイヤレスで共有できます。
パート2。iTunes/Finderを使用してMacからiPhoneに写真をインポートする方法
MacからiPhoneへのメディアのインポートに関しては、iTunesは最も人気のあるオプションと広く見なされています。この方法は、経験の浅いユーザーにとって困難な場合があります。したがって、このセクションでは、iTunes/Finderを使用してMacからiPhoneに写真をインポートする方法について説明します。最良の結果を得るには、すべての手順に厳密に従ってください。
1. Macos Catalina以上のiPhoneに写真を同期する
- ステップ1:最初に、ファインダーを起動し、iPhoneをMacに接続します。
- ステップ2:モバイルデバイスのロックを解除してください。
- ステップ3:ここで、FinderでiPhoneを選択し、カテゴリを選択します。
- ステップ4:Syncカテゴリ(写真はこちら)を確認し、インポートするファイルを選択します。
- ステップ5:次に、ファイルのインポートを開始するには、適用をタップします。
-
ステップ6:終了したら、iPhoneで写真アプリを開いて、物事を確認します。
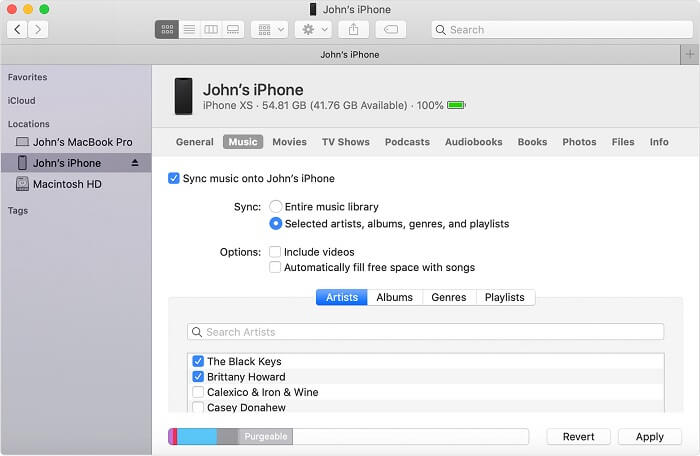
2。iTunesとMacからiPhoneまでの写真を同期します
- ステップ1:まず、iPhoneをUSBケーブルでMacに接続します。
- ステップ2:iTunesが開いたら、デバイスアイコンをタップして写真を選択します。
- ステップ3:次に、同期の写真をチェックし、写真を選択します。
-
ステップ4:最後に、適用をタップして、写真の同期を開始します。

それを包みます
要約すると、優れたネットワークがある場合は、AirdropまたはiCloudを使用してMacからiPhoneに写真を移動できます。それらが時間がかかり、簡単に中断される可能性がある理由のためにワイヤレスメソッドを使用したくない場合は、iOSデータを管理および転送するのに適した選択肢です。それを使用すると、データ転送に関する事前の経験がなくても、iPhoneに画像を簡単に転送できます。


