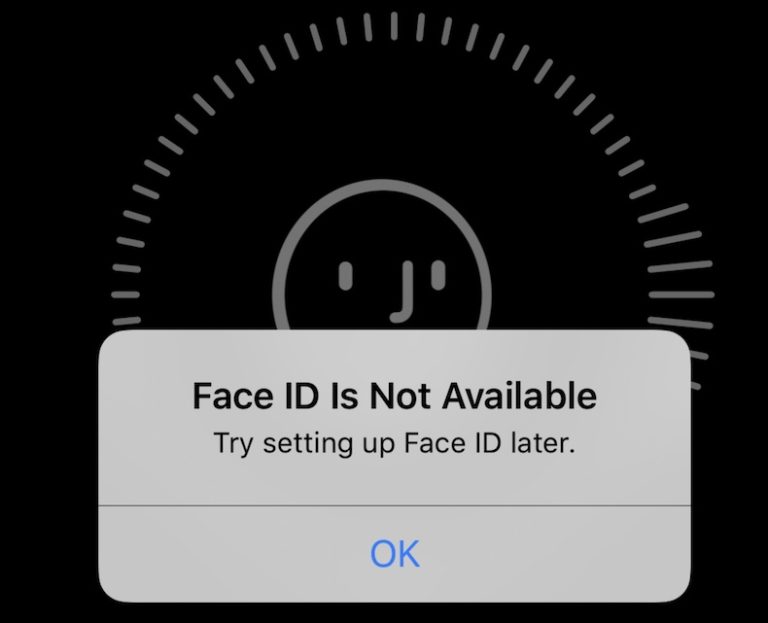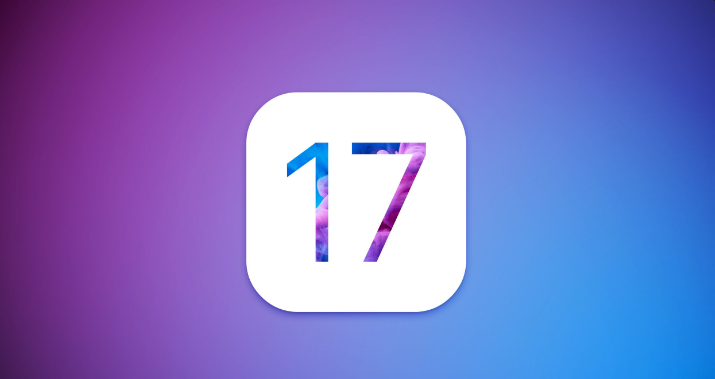iOS 16/15およびiPadOS 16/15の更新インストールエラーを解決する7つの方法
iPhone/iPadユーザーであり、iOSをより速く、楽しく、レスポンシブに体験したい場合、iOSは最近新しいアップデート、すなわちiOS 16を起動しました。
多くのiOSユーザーは、「アップデートをインストールできない。iOS16/15をインストールするエラーが発生した」または「ソフトウェアアップデートの失敗」または「iOS 16/15のインストールが発生した」などのメッセージが画面に表示されるiOSの更新バグに直面しています。したがって、iPhoneの更新をインストールできず、上記のような問題に直面することもできない場合は、あなたを支援するためにここにいます。
このガイドでは、わずか数回クリックして更新問題をインストールできないiPhoneを解決するために効果的に機能する上位7ソリューションの下にリストされています。したがって、ガイドを徹底的に調べて、要件に完全に一致するソリューションを選択します。
ソリューション1:iOS 16/15をインストールできない互換性を確認する
iOS 16/15の修正に役立つ最初で最も基本的なソリューションは、iPhoneまたはiPadに更新エラーをインストールできないことは、デバイスの互換性を確認し、iOS 16/15の更新をサポートするかどうかを確認することです。デバイスがiOS 16/15と互換性がない場合。これは、iOS 16/15サポートされているデバイスとiPados 15のサポートされているデバイスのリストです。
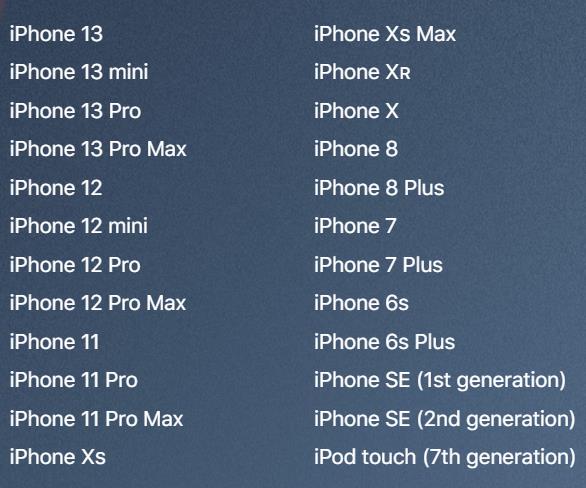
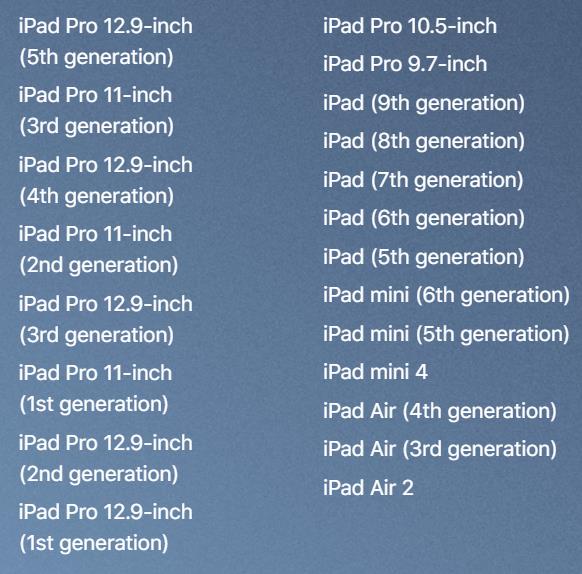
ソリューション2:デバイスを再起動します
iOSデバイスの再起動を強制することは、iPhoneを修正するもう1つの方法であり、iPhoneまたはiPadに更新の問題をインストールしません。フォース再起動は、デバイスからすべてのジャンクファイルを削除するのに役立ち、さらにデバイスのメモリを更新します。フォース再起動は、通常、iOSデバイスに関連するすべてのマイナーシステムのグリッチを修正するための迅速な修正と見なされます。
iOSデバイスを強制的に再起動する方法に関するガイドは次のとおりです。
iPhone 8以降を強制的に再起動します
- ステップ1:「ボリュームアップ」ボタンを早く押してリリースします。
- ステップ2:次に、「ボリュームダウン」ボタンをすばやく押してリリースします。
- ステップ3:最後に、Appleのロゴが画面に表示されるまで、「サイド」ボタンをロングプレスします。
iPhone 7/7 Plusを強制再起動します
電源ボタンとボリュームダウンボタンを同時に押して、それらを保持します。画面にAppleロゴが表示されたら、ボタンを手放します。
ホームIDでiPadを再起動します
- ステップ1:「パワーオフ」スライダーが画面に表示されない限り、「上」ボタンを押し続けます。
- ステップ2:次に、スライダーをドラッグし、iPadがオフになるまで30秒間待ちます。
- ステップ3:最後に、Appleロゴが画面に表示されるまで「上」ボタンを押し続けます。
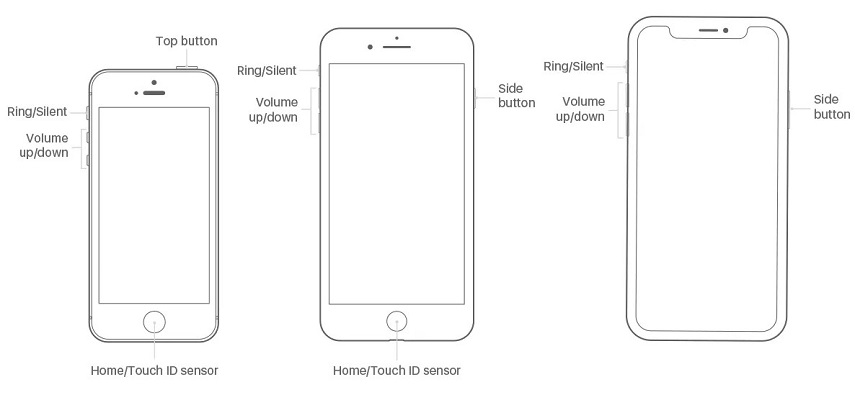
Face IDを使用してiPadを再起動します
- ステップ1:「パワーオフ」スライダーが表示されるまで、「上」ボタンまたは「ボリューム」ボタンのいずれかを長い押します。
- ステップ2:スライダーをドラッグし、デバイスがオフになるまで30秒間待ちます。
- ステップ3:最後に、Appleロゴが画面に表示されるまで「上」ボタンを押し続けます。
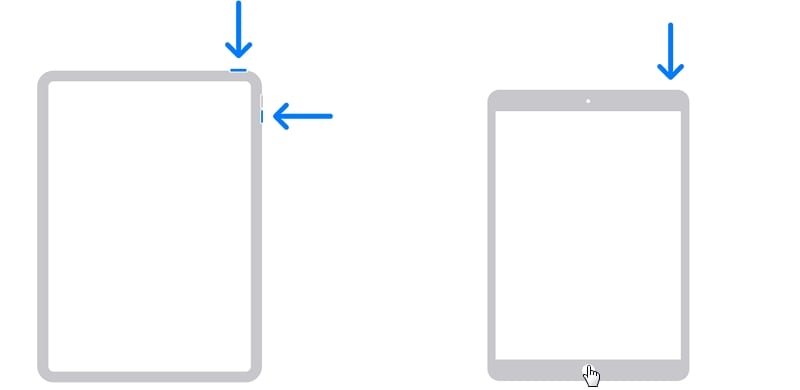
iPhoneまたはiPadを再起動するのはこれが簡単です。このソリューションが問題を修正するために機能しなかった場合は、次のソリューションで解決してみてください。
ソリューション3:iOS 16/15アップデートをインストールするには、ストレージを確認します
iOS 16/15アップデートは約3GBです。 iPhoneをiOS 16/15に更新できない場合は、iDeviceがストレージが低いと実行されている可能性があります。そのため、iOS 16/15アップデートをインストールするのに十分なストレージがあるかどうかを常に確認してください。
[設定]>[一般]ストレージに移動します。デバイスのストレージスペースを最適化するための推奨事項のリストが表示され、その後、インストールされているアプリケーションのリストと各アプリケーションが使用するストレージスペースの量が表示されます。アプリケーションの名前をタップして、そのストレージの詳細をご覧ください。
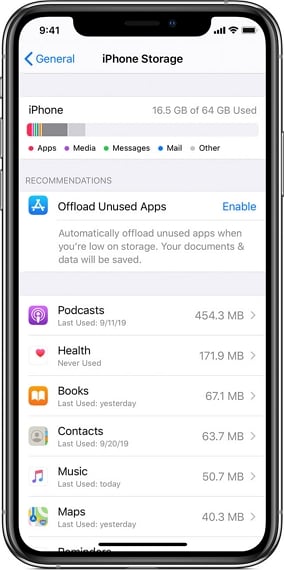
iOS 16/15をインストールするために利用可能なストレージを解放するためのいくつかのヒントを次に示します。
- 1。オフロード未使用アプリ。
- 2。古い会話を自動削除します。
- 2.未使用のアプリを削除します。
- 3.アプリケーションによっては、ドキュメントとデータの一部を削除できる場合があります。
- 4.大きなメディアファイルをコンピューターに転送し、iPhoneから削除します。
ソリューション4:更新を削除して新しいiOS 16/15を再ダウンロードします
上記のメソッドのいずれもiOS 15を修正しない場合は、iPhoneに更新問題をインストールできない場合は、この方法で修正してみてください。一部のiOSユーザーは、新しいiOS 16/15アップデートを削除およびダウンロードすることで、この問題を解決できることを提案しました。だから、ここにそれを行う方法はあります:
- ステップ1:iOSデバイスの「設定」に移動し、「一般」をタップします。
- ステップ2:「一般」の下で、携帯電話の「iPhoneストレージ」をクリックします。
-
ステップ3:ここで、リストでiOS 16/15の更新を見つけ、クリックして[更新の削除]ボタンをタップします。
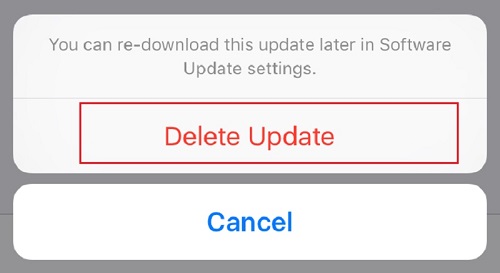
-
ステップ4:次に、「設定」>「一般」に移動し、「ソフトウェアアップデート」をクリックします。その後、iOSデバイスで最新のiOS 16/15アップデートをダウンロードできます。
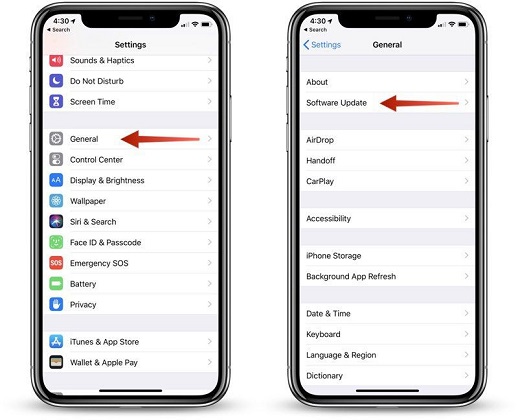
古いiOSインストーラーをアンインストールして再インストールした後、あまり手間をかけずに新しいiOSアップデートを取得できます。
ソリューション5:iPhoneの更新をインストールできない場合はネットワークを確認します
多くの場合、ネットワーク設定により、iPhoneまたはiPadにiOS 15エラーをインストールできない可能性があります。したがって、この問題を修正するには、ネットワーク設定を確認し、「セルラー」ネットワークがオンになっていることを確認する必要があります。それがどのように機能するかわからない場合は、以下のステップバイステップガイドを次に示します。
デバイスの「設定」に移動し、[一般]>[リセット]>[ネットワーク設定のリセット]をタップします。
これで、問題が解決したかどうかを確認できます!問題がまだ続く場合は、今後のソリューションで修正してみてください。
ソリューション6:コンピューターでiOS 16/15に更新します
iOS 16/15のインストールが発生し、インストールできない場合、iTunes経由でiPadまたはiOS 16/15にiPadまたはiPhoneを更新すると、迅速なオプションであることが証明されます。 iOSデバイスをiTunesを使用して新しいiOS 16/15に更新する方法は次のとおりです。
ステップ1:iTunesをPCで実行し、USBケーブルを介してデバイスをPCに接続します。 Macos Catalinaを搭載したMacを使用している場合は、Finderウィンドウの左側のサイドバーにデバイスを選択します。
ステップ2:次に、概要をタップ> iTunesでの更新を確認し、[一般的な]>[Finderの更新]をクリックします。
ステップ3:最後に、「ダウンロードと更新」オプションをクリックして、デバイスを新しいiOS 16/15に更新します。
この方法は簡単で解決できますが、iPhoneはiOSデバイスに更新の問題をインストールしません。
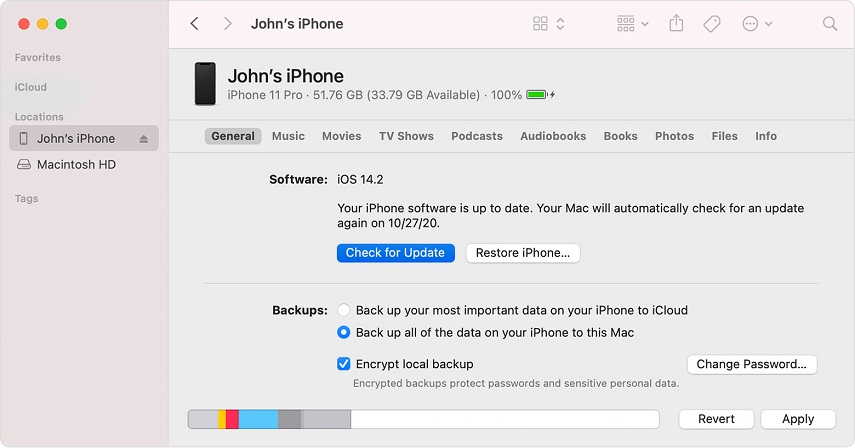
ソリューション7:IOS 16/15データ損失なしで更新をインストールできない
上記のすべてのソリューションを手に入れる必要があるが、iOSの更新問題を修正するために機能しなかった場合は、サードパーティのiOSシステム修理ソフトウェアを使用して、数分でエラーを修正できます。 Ultfone iOSシステム修理は、ほんの数分で150を超えるiOS関連の問題を修正するために完璧に機能します。ユーザーがこのソフトウェアについて気に入っているのは、それが使いやすく、予算にやさしいことであり、iOSが問題とともに自動的に最新の状態であることです。
今すぐ購入
今すぐ購入
- iOS 16/15/14/13デバイスでリカバリモードを無料でクリックして入力します。
- IOS 16/15の更新、ダウングレード、脱獄の問題をデータ損失なしに修正します。
- パスコードなしでiPhoneをリセットします。
- 最新のiPhone 14シリーズとiOS 16を含むすべてのiOSバージョンとiPhoneモデルをサポートしています。
以下は、Ultfone iOSシステム修理を使用してiOS 16/15を修正する方法の手順です。更新エラーをインストールできません。
-
ステップ1 PCまたはMacでUltfone iOSシステム修理をダウンロードして実行し、デバイスをコンピューターに接続します。メインインターフェイスから[スタート]ボタンをクリックします。
RELATED: iOS 17/18のFace IDが動作しない場合の修正方法【iOS 17.5、iOS 17.6対応】
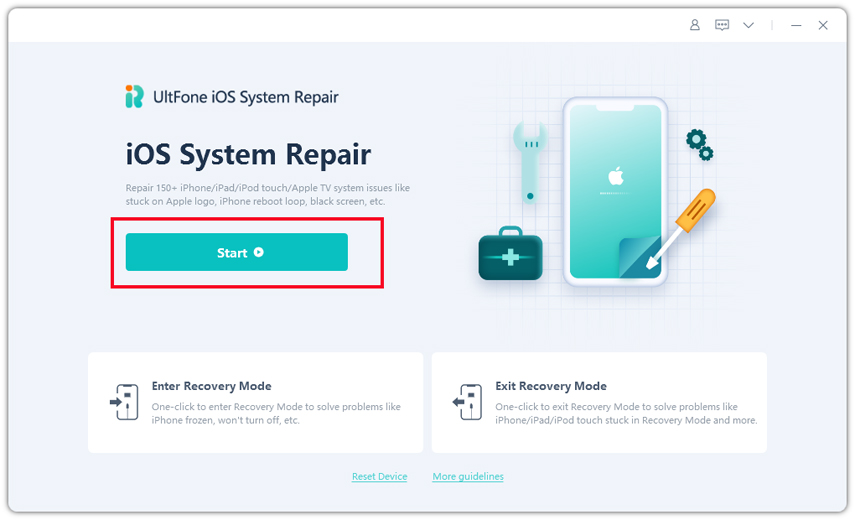
-
ステップ2 今後のインターフェースで、「標準修理」オプションを選択してさらに進めます。この修理モードは、デバイスのデータ損失につながりません。 iOSデバイスが検出されない場合は、画面上の指示に従ってIDEVICEをDFUに入れたり、回復して検出してください。
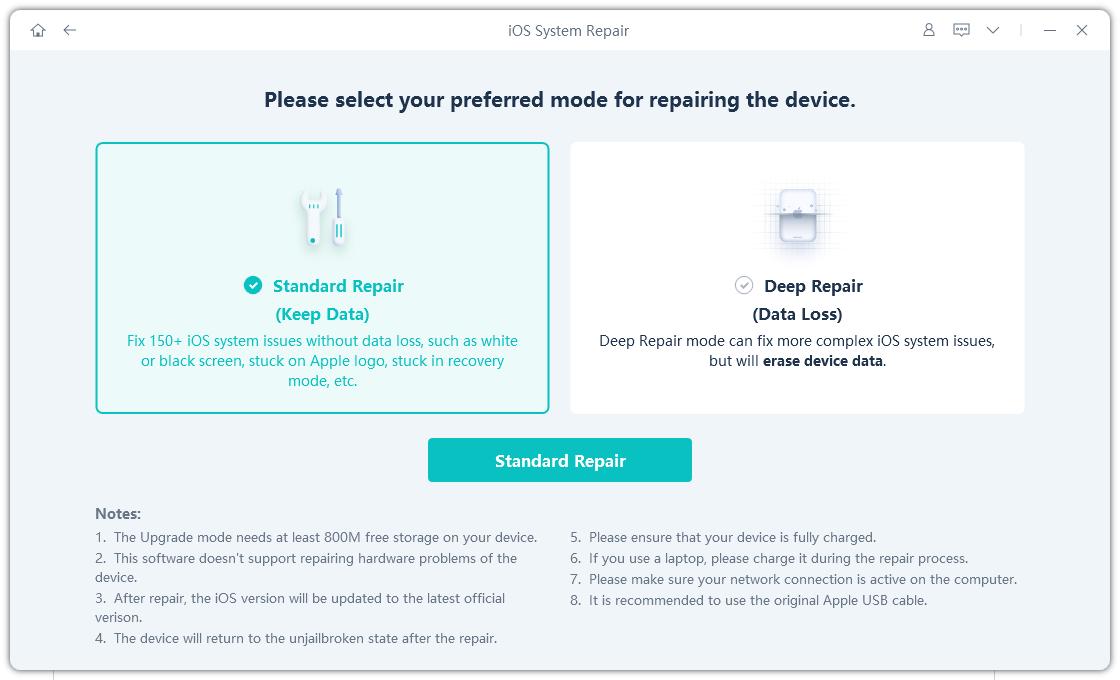
-
ステップ3 次に、次の画面で「ダウンロード」ボタンを押して、デバイス用のマッチングされたファームウェアパッケージをダウンロードします。 iOSファームウェアは常に最新です。
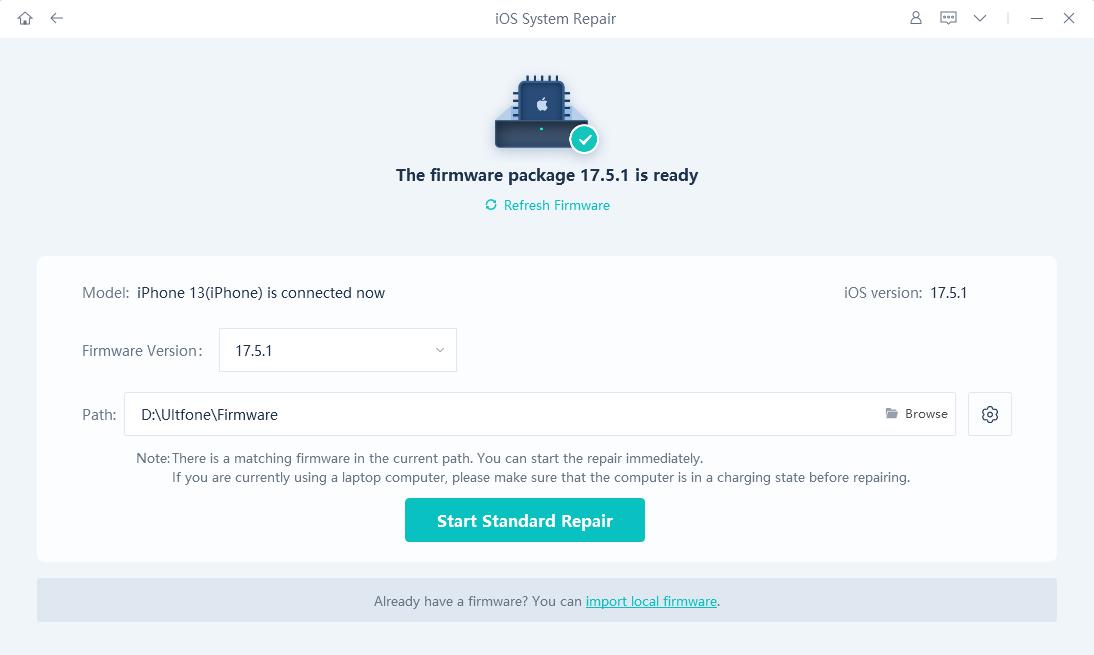
-
ステップ4 一致したファームウェアパッケージがダウンロードされたら、「標準修理の開始」ボタンをタップして、デバイスのiOSの問題を修正します。
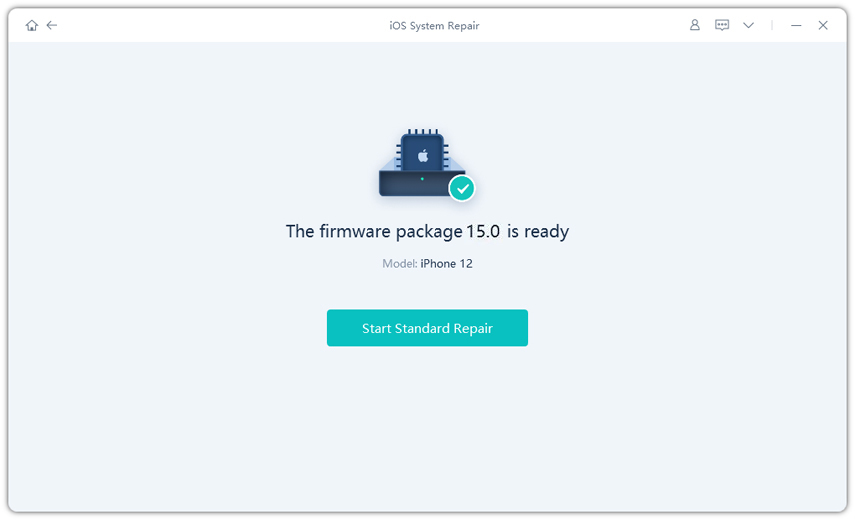
-
ステップ5 iOSシステムの回復が完了すると、iOSデバイスは自動的に再起動し、すべてが正常に戻ります。エラーが削除され、iOSはデバイスの最新のものです。
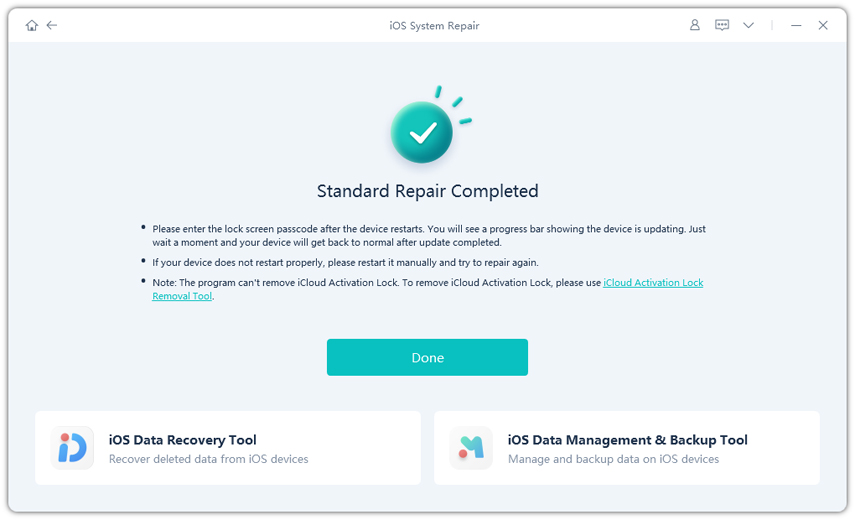
結論
この投稿を読んだ後、「更新できないエラーをインストールできないことがiOS 15のインストールが発生した」という問題を解決したことを願っています。 iPados15をインストールするときにiPadを使用し、エラーが発生している場合、上記のソリューションも役立ちます。 Ultfone iOSシステムの修理を無料でダウンロードし、データの損失を心配することなく、新しいiOS 16/15にiDeviceを更新します。