コンピュータなしでAndroidの削除データを復元する方法
データ転送中にデータ損失が発生したときにテキストメッセージのような重要なデータを回復するのは面倒ですが、新しい電話を手に入れるのはエキサイティングです。
- コンピューターがなければ、Googleドライブから削除されたデータを回復できます。
- SDカードは、コンピューターなしでAndroid削除されたデータをバックアップおよび復元する信頼できる方法でもあります。
- バックアップがない場合は、コンピューター上のAndroidデータリカバリツールなどのデータ回復ツールに頼る必要があります。
Androidデータ損失は典型的な問題です。今日の世界では、Androidの更新の失敗、間違った削除、停止したルートプロセス、アプリのランダムクラッシュなど、さまざまな原因に対してさまざまなファイルを失う可能性があります。
音声録音、音楽、WhatsAppメッセージ、画像、テキストなどのいくつかの重要なデータは、上記のシナリオで失われる場合があります。したがって、頭に浮かぶ最初の考えは、Androidの失われたデータを回復することです。
コンピューターを使用してAndroidデータ回復を支援するさまざまな方法があります。残念ながら、コンピューターやラップトップにアクセスできなかった場合があります。このようなシナリオでは、コンピューターなしで削除されたAndroidデータを復元するための効率的な方法が必要です。
コンピューターなしでAndroid削除されたファイルを回復します
コンピューターがなければ、Android削除されたファイルを回復するには、バックアップがあります。ほとんどのAndroidユーザーは、Googleからデータをバックアップして復元します。 SDカード、または クラウドサービス Samsung Cloudのような電話ブランドの。
GoogleバックアップからAndroid削除されたファイルを復元します
削除の前にGoogleバックアップを有効にした場合、コンピューターなしでGoogleバックアップファイルからAndroid電話の紛失ファイルを復元できます。しかし、それはあなたの現在のデータを電話で上書きします。したがって、ここでは、復元する前に重要なデータをバックアップすることをお勧めします。
モバイルの設定アプリに移動し、「バックアップとリセット」>「データのバックアップ」をタップします。次に、Googleアカウントを選択してデータをバックアップします。
コンピューターなしで紛失した写真を復元します
Googleフォトからのメディアリカバリを実行する前に、まず電話ギャラリーで最近削除されたフォルダーまたはゴミを確認できます。これは、コンピューターなしでそれらを取り戻すための最も簡単な方法です。
1.携帯電話のギャラリーまたは写真アプリに移動します。
2。最近削除されたフォルダーを見つけたり、ビンをリサイクルして開いたりします。
3.通常、削除された写真やビデオはしばらくの間そこにあります。それらを選択して復元をタップするだけです。
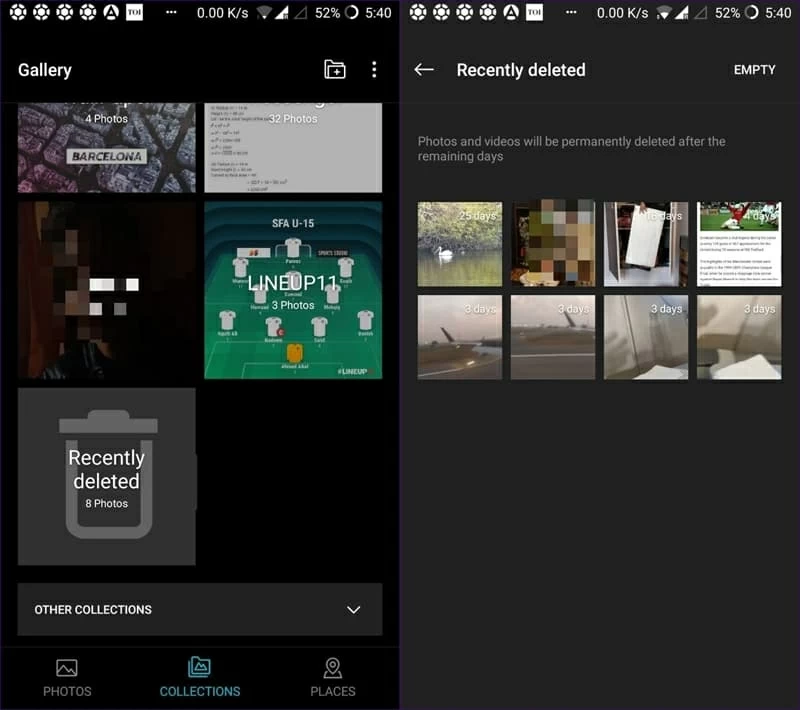
Google写真がほとんどのAndroidユーザーが選択したクラウドサービスであることは間違いありません。写真やビデオを同期および保存します。 AndroidスマートフォンでGoogleフォトを有効にすると、メディアはクラウドに同期されます。また、デバイスから拭いたときにゴミに移動し、削除した日から60日間保存されます。
デバイスが削除されたらすぐにメディアを永続的に拭くことができる場合は、携帯電話のGoogle写真に移動します。
1。左上隅のメニューをタップします。
2。ゴミを開いて、削除された画像とビデオを見つけます。
3.目的のものを選択して復元をタップすると、選択したすべてのファイルがコンピューターなしでGoogle写真または電話ギャラリーに戻ります。

Googleの連絡先から失われた連絡先を復元します
同様に、削除された連絡先は、Googleフォトのメディアを復元するため、コンピューターなしでGoogle連絡先から取得できます。
ステップ1.携帯電話でGoogle連絡先アプリを開きます。
ステップ2。修正と管理をタップします。
ステップ3。ゴミを選択して、削除された連絡先を復元できます。
または、復元接点をタップして、最近同期したすべての連絡先を復元することもできます。ただし、このプロセスは現在のすべての連絡先を置き換えます。回復する前にバックアップすることをお勧めします。
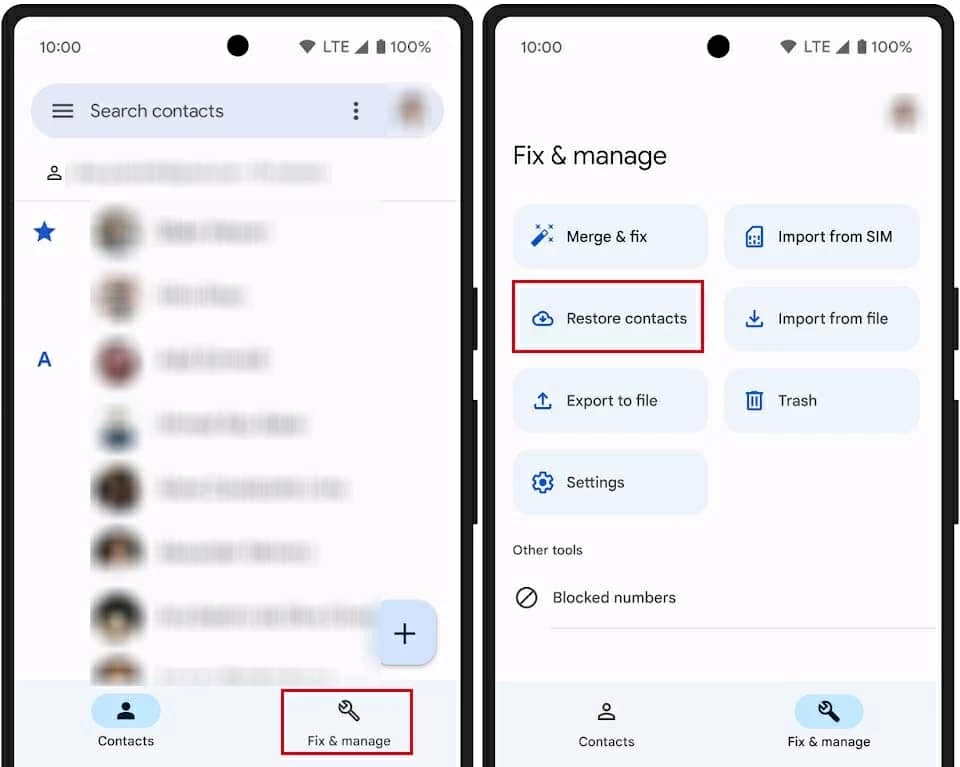
Googleドライブを使用して削除されたAndroidファイルを戻します
上記の2つの方法とは別に、Googleは特定のデータ型をターゲットにする他のさまざまな機能を起動しました。ただし、コンピューターなしでそれぞれ各アプリケーションからデータを回復することは少し複雑です。 PixelユーザーとNexusユーザーの場合、コンピューターを使用したり、多くのアプリケーションをインストールせずに、Googleドライブに直接頼ってAndroid削除ファイルを1つのステップに戻すことができます。
ステップ1。ファクトリー最初にピクセルまたはネクサスをリセットします。
工場出荷時のリセットを実行する前に、回復したファイルに置き換えるため、現在のファイルをバックアップすることをお勧めします。
ステップ2。デバイスを再起動し、Googleドライブからデータを復元するように求められるまで画面上の命令に従ってください。
ステップ3。この手順をスキップした場合は、設定でGoogleアカウントにログインするだけです。次に、ファイルと設定がデバイスに同期されます。
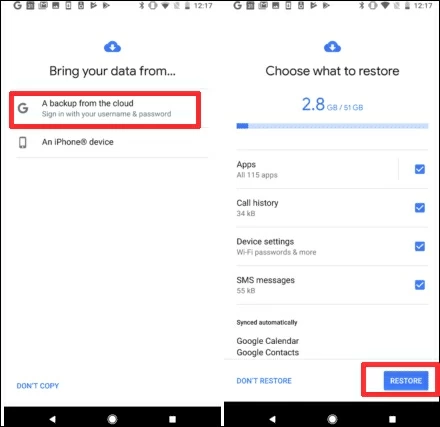
PixelまたはNexus以外のAndroidを所有しているユーザーの場合、データの損失がある場合に備えて、Google Oneを購入して電話データをバックアップできます。
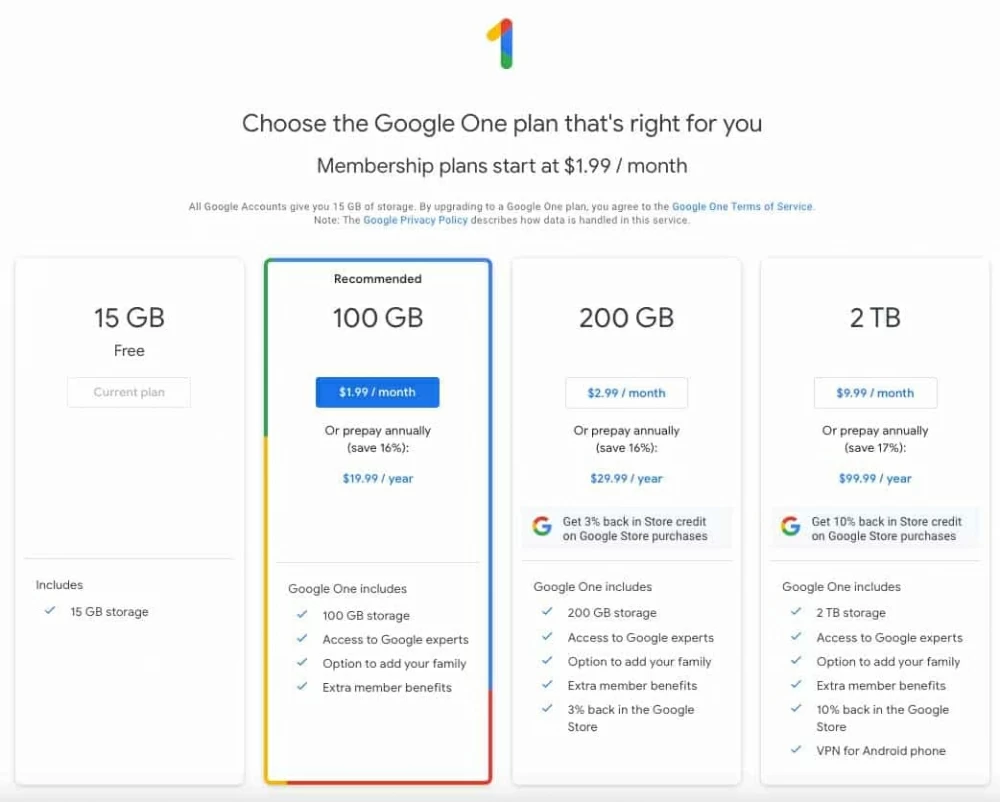
注記:
- データを保存するための無料ストレージは15 GBしかありません。ファイルのサイズが制限を下回っていることを確認するか、不完全である可能性があります。
SDカードからAndroid削除データを転送します
Androidデータは負けに脆弱ですが、コンピューターなしでファイルマネージャーを介してSDカードのデータを簡単に管理できます。
- Androidの「ファイルマネージャー」に移動します。アプリの引き出しまたはホーム画面で見つけることができます。誰もいない場合は、Google Playストアからダウンロードできます。
- フォルダーを参照して、SDカードのファイルを確認および管理します。
- SDカードからAndroid内部ストレージにファイルをコピーします。
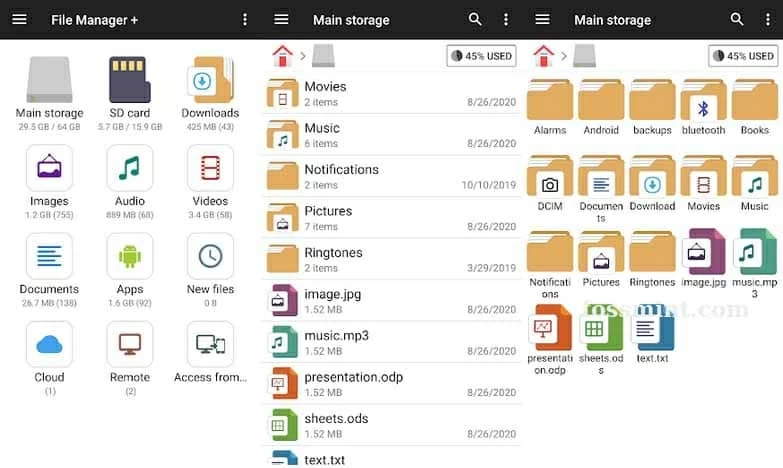
または、SDカードリーダーを使用して、コンピューターに差し込むこともできます。 SDカードが認識されるまで待ってから、Androidをコンピューターに接続し、SDカードからデータを回復します。
コンピューターなしでAndroidクラウドサービスから削除されたデータを取得する
Androidデータをバックアップして取得するもう1つの一般的な方法は、Googleドライブに相当するAndroidクラウドサービスを使用することです。ユーザーは、電話データを同期および復元できます。
See also: ポケモンGOのハンドとシュンドを徹底解説【完全ガイド】
たとえば、Samsung Cloudを使用して、データが内部ストレージから消去されたことを見つけた後、設定>クラウドとアカウント> Samsung Cloud>復元、すべての紛失したデータ型を選択して、コンピューターなしで復元します。
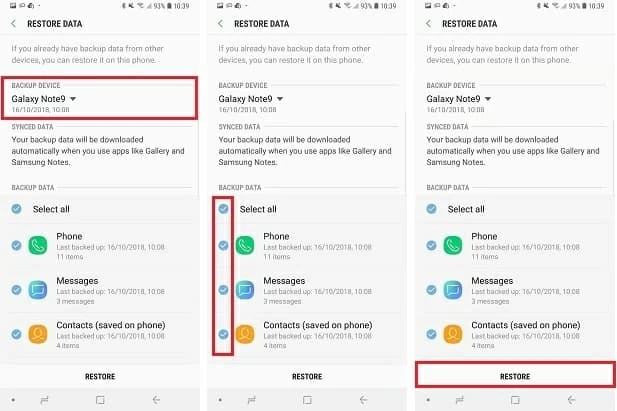
注記:
- データは、データの回復を実行した後に置き換えられるため、その前に現在のデータをバックアップします。
ヒント:データの損失なしにAndroid削除データを回復します
手でコンピューターがないときにバックアップから失われたデータを回復するのは便利ですが、通常、バックアップがないため、データを失うことに不満を抱いています。データをバックアップしていない場合、またはファイルに最新のデータが上書きされている場合は、コンピューターが必要です。 Android Data Recoveryなどの高度に担保されたソフトウェアを使用することにより、簡単に戻すことができます。
Android Data Recoveryは、データリカバリの非常に高い成功率を提供します。メッセージから履歴、連絡先、WhatsAppメッセージ、ビデオへの音声メモ、画像への音声メモ、ファイルへの通話まで、このツールでほとんどすべてを回復できます。
ステップ1:AndroidデバイスをPCに接続します
コンピューターで、Android Data Recoveryプログラムを実行します。次に、画面の左側で「Androidデータリカバリ」を選択します。
この時点でUSBコードを介してAndroidハンドセットをコンピューターに接続するように求められます。

ステップ2:USBデバッグモードを有効にします
接続すると、AndroidデバイスでUSBデバッグモードを有効にするように要求する通知が表示されます。画面上の「許可」を押して、プログラムがAndroidデータへのアクセスを許可してください。表示されていない場合は、携帯電話で手動で有効にすることを選択できます。
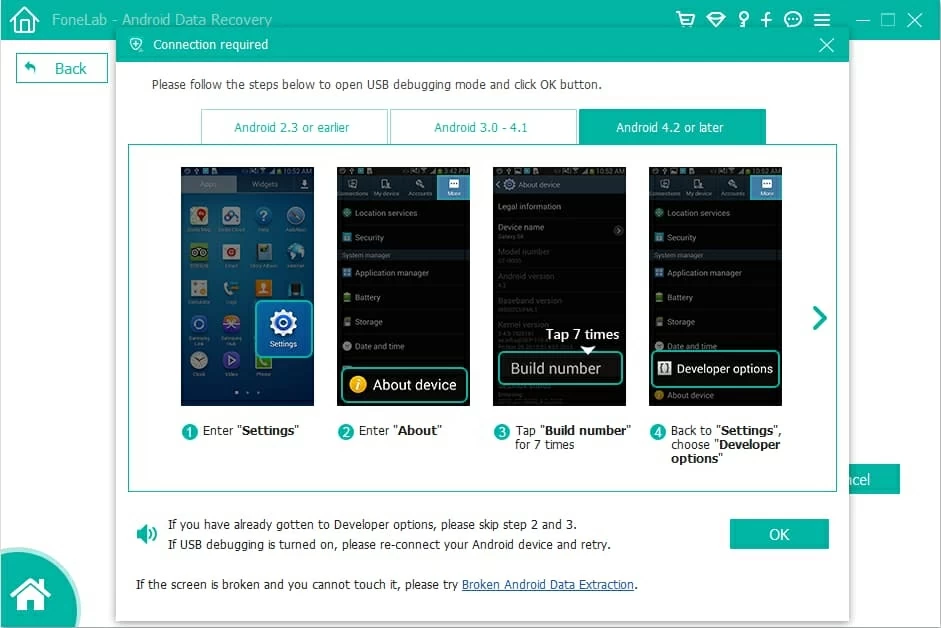
ステップ3:目的のデータを選択します
ソフトウェアがAndroid携帯電話を適切に検出した後、画面(以下に示す)に移動し、削除されたデータをスキャンするファイルタイプを選択して続行できます。
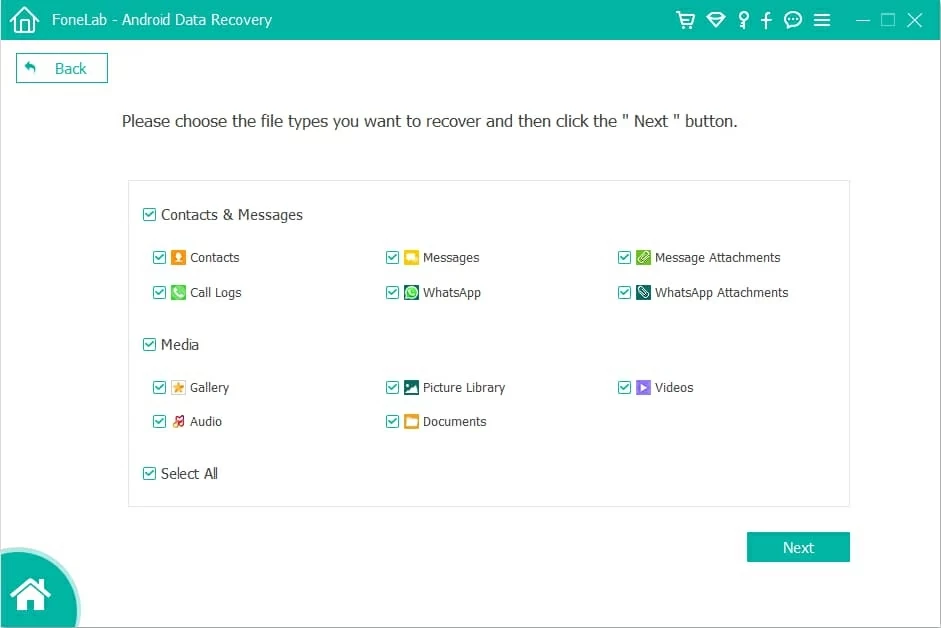
ステップ4:ルートアクセスを取得します
アプリケーションは、デバイスの詳細を調べ、ルートアクセスを取得しようとします。下のウィンドウのようなウィンドウを取得するときは、[ルートツール]ボタンをクリックします。
ハンドセットは、削除されたデータファイルが正常にルート化されたときに、削除されたデータファイルの詳細なスキャンを開始します。プロセスが完了したら我慢してください。

ステップ5:ファイルを表示および復元します
スキャンが完了すると、Android電話から回収されたすべてのファイルが、カテゴリごとに編成されたウィンドウの左側のサイドバーに表示されます。
次に、中央のペインの各ファイルの横にあるボックスをチェックして、回復するファイルを選択します。

FAQ
1.ルートなしでAndroidの失われたファイルを回復できますか?
はい、できます。しかし、前提条件は、以前にAndroidデバイスをバックアップしたことです。これを完了した場合、ルートなしで失われたファイルを回復できます。
2。Androidデータをバックアップする方法はありますか?
Androidデバイスのデータをバックアップするための最良の方法を以下に示します。データをバックアップします。
- Googleドライブ
- コンピューター(onedrive)
- ドロップボックス
結論
あなたがほとんどの人と同じなら、あなたの携帯電話にはあなたが失いたくない写真やビデオがロードされています。次に、すぐにバックアップを作成します。不幸なイベントでは、バックアップが目的を果たしていない場合、Android Data Recoveryはあなたに大きな助けを提供します。
それをダウンロードして、すぐにデータを取り戻してください!


